pixafe Webserver

pixafe Webserver |
 |
Bitte beachten Sie auch die Produktseite des pixafe Webservers. Dort finden Sie neben der ausführlichen Produktbeschreibung auch einen Link zum Testen des Systems.
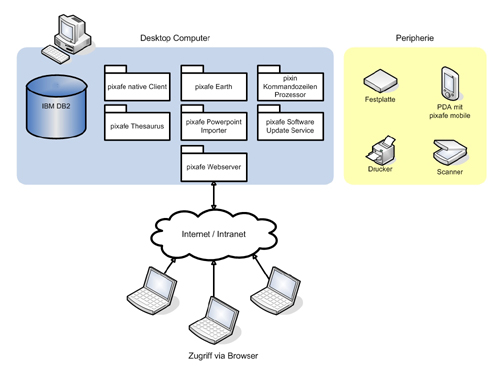
Der pixafe Webserver publiziert die
 -Bilderdatenbank im Inter- sowie Intranet.
Damit können Anwender mit einem Webbrowser, wie zum Beispiel
Internetexplorer, FireFox oder Safari,
lesend und schreibend auf die Bilderdatenbank zugreifen, ohne
auf dem eigenen Computer Software installieren zu müssen.
Die Berechtigungen zum Up- und Download, sowie zur Beschriftung
und zum Löschen von Bildern werden vom Administrator
Benutzer-spezifisch vergeben. Selbst diese Administration kann über
die Webschnittstelle mittels Browser erfolgen.
-Bilderdatenbank im Inter- sowie Intranet.
Damit können Anwender mit einem Webbrowser, wie zum Beispiel
Internetexplorer, FireFox oder Safari,
lesend und schreibend auf die Bilderdatenbank zugreifen, ohne
auf dem eigenen Computer Software installieren zu müssen.
Die Berechtigungen zum Up- und Download, sowie zur Beschriftung
und zum Löschen von Bildern werden vom Administrator
Benutzer-spezifisch vergeben. Selbst diese Administration kann über
die Webschnittstelle mittels Browser erfolgen.
Mit dem Webserver wird es möglich,
 auch in einem heterogenen Netzwerk zu betreiben, in dem neben Windows-Servern
auch Linux- oder Apple Maschinen eingesetzt werden. Desweiteren bietet sich der
Zugriff über das Inter- bzw. Intranet für große Firmen an, da auf den Clients
keine spezielle Software zum Zugriff auf die Bilddatenbank installiert werden muss.
auch in einem heterogenen Netzwerk zu betreiben, in dem neben Windows-Servern
auch Linux- oder Apple Maschinen eingesetzt werden. Desweiteren bietet sich der
Zugriff über das Inter- bzw. Intranet für große Firmen an, da auf den Clients
keine spezielle Software zum Zugriff auf die Bilddatenbank installiert werden muss.
Der pixafe Webserver ist eine ASP.NET Webanwendung, die auf dem Microsoft Internet
Information Server (IIS) ausgeführt wird. Der Webserver bietet Anwendern über
einen Browser Zugriff auf die
 -Bilderdatenbank.
-Bilderdatenbank.
Eine Flatrate und ein DSL-Anschluss genügen und schon können Sie mit dem pixafe Webserver Ihre eigene Bilddatenbank online im Internet verfügbar machen. Dies ist eine ideale Plattform zur Veröffentlichung von Bildern in Fotoclubs, aber auch für Privatanwender, die Ihre Familien oder Bilder im Freundeskreis veröffentlichen möchten.
Der Webserver bietet optional den sogenannten Mandantenmodus. In diesem Modus stehen unterschiedlichen Benutzern (den Mandanten) eigene logisch getrennte Datenbanken zur Verfügung. Das bedeutet, dass jedem Benutzer nur seine eigenen Bilder mit den zugrhörigen Beschreibungsdaten und damit auch Suchkriterien zur Anzeige und zum Bearbeiten angeboten werden.
Ein spezieller Benutzer kann als Gast konfiguriert werden. Damit ist der Zugang zur Datenbank ohne Kennung und Passwort möglich. Der Gastzugang ist allerdings beschränkt: Gäste können weder Up- noch Downloaden und auch keine Bilder versenden. Möchte ein Benutzer einzelne Bilder veröffentlichen, so kann er das mit einem Klick tun: durch die Veröffentlichung wird das ausgewählte Bild für den Gastzugang freigegeben.
Wird der Server im Galeriemodus betrieben, können alle Anwender und auch der Gastzugang alle Bilder von jedem Benutzer betrachten. Das Ändern der Bilder, also die Veränderung der Beschreibungsdaten oder das Löschen eines Bildes bleibt aber auch in diesem Modus dem Besitzer des Bildes (der dieses hochgeladen hat) vorbehalten.
Der Galeriemodus ist automatisch aktiv, wenn der Mandantenmodus nicht konfiguriert wurde.
Das schöne an einer sogenannten Thin-Client Anwendung (also einer Anwendung, die auf einem Server betrieben und auf die von Clients über den Webbrowser zugegriffen wird) ist es, dass auf den Arbeitsplatzrechnern der Benutzer keine Software installiert werden muss. Damit ist die Verteilung an die Anwender sehr leicht. Diese Eigenschaft des pixafe Webservers möchten wir an dieser Stelle nutzen und Sie einladen, den Webserver auszuprobieren. Klicken Sie einfach dem folgenden Link, melden Sich als Gast ohne Angabe eines Kennung und Passwort an und machen Sie sich einen Eindruck vom pixafe Webserver
Benutzung des Webservers |
  |
Der folgende Abschnitt beschreibt die wichtigsten Funktionen des Webservers. Es wird beschrieben, wie Sie sich anmelden, Bilder hochladen, beschriften, suchen und herunterladen können.
Vor der Benutzung muss sich der Anwender am System anmelden. Dabei werden Kennung und das zugehörige Passwort eingegeben. Diese Daten werden benötigt, damit der Webserver Kenntnis darüber hat, welche Bilder der Anwender sehen, (im Mandantenmodus) editieren, versenden, downloaden und löschen darf.
Im Gastmodus erhält der Benutzer ohne eigene Kennnug Zugang zum System. Der Gastzugang kann vom Administrator mittels Konfiguration der Webanwendung aktiviert oder auch ausgeschaltet werden, sodass nur registrierte Benutze Zugang zur Bilddatenbank haben.
Anschließend kann über den Browser nach denselben
Kriterien nach Bildern gesucht werden wie in der
 -Anwendung.
-Anwendung.
Nach der erfolgreichen Anmeldung gelangt man direkt zur Suche. Auf allen Seiten der Webanwendung wird im oberen Bereich das Hauptmenu angezeigt. Sofern Sie sich über den Gastzugang angemeldet haben, steht die Funktion des Warenkorbs nicht zur Verfügung, denn diese Funktion dient nur den an der Datenbank über Kennung und Passwort angemeldeten Anwendern dazu, Bilder aus dem öffentlichen Bereich zu selektieren, um sie per CD vom Betreiber des Webservers zu bestellen. Da für die Bestellung die persönlichen Daten des Bestellers wie Name und Emailadresse benötigt werden, steht sie für Gäste nicht zur Verfügung.
Dieses stellt die folgenden Funktionen bereit, die in den nächten Abschnitten beschrieben werden:
 | Registrieren |
 | Bilder einfügen (Upload) |
 | Suche |
 | Kombinierte Suche |
 | Benutzerdaten |
 | Sprache |
 | Hilfe |
 | Abmelden |
 | Warenkorb (nur für angemeldete Benutzer) |
Die Webanwendung unterstützt derzeit folgende Sprachen:
 | Deutsch |
 | Englisch |
 | Französich |
 | Italienisch |
 | Spanisch |
Die Sprache wählt man einfach über das Hauptmenu und gelangt zur Seite auf der man seine gewünschte Sprache auswählen kann. Nach der Sprachauswahl werden alle Bezeichner, die Meldungen, das Menü und die Texte der erzeugten Emails in der gewählten Sprache ausgegeben.
Wenn der Webserver so konfiguriert ist, dass ein Gastzugang erlaubt wird, können sich die Gäste auch registrieren. Dabei geben sie ihren Namen und Emailadresse an und erhalten per Email das neue für sie erzeugte Passwort.
Welche Rechte (Upload, Download) neue Benutzer automatisch zugewiesen bekommen kann über die Konfiguration des Servers festgelegt werden.
Alle registrierten Benutzer können den Warenkorb nutzen, um sich ausgewählte Bilder auf CD per Post zuschicken zu lassen. Dies ist besonders dann sinnvoll, wenn die Datenbank große hochauflösende Bilder enthält, die zum Download lange brauchen würden. Die Warenkorbfunktion kann allerdings auch durch Konfiguration des Servers deaktiviert werden.
Registrierte Benutzern können ihre Sprache voreinstellen, die dann für zukünftige Besuche aktiviert bleibt. Bei Gästen wird immer zunächst deutsch angeboten, kann aber für die Dauer eines Besuches auch umgestellt werden.
Neben dem Warenkorb können registrierte Benutzer Links auf Bilder in der Datenbank per Email versenden. Dabei wird vom Webserver eine vordefinierte Email mit einer ausführlichen Bildbeschreibung erzeugt und an die vom Benutzer vergebene Adresse geschickt. Es können einzelne Bilder, der Inhalt des Warenkorbs oder aber auch ganze Selektionen wie "alle Bilder eines Autors" per Link versendet werden. Siehe hierzu auch Suche durch URL Angabe.
Damit erhalten Sie diese Hilfe.
Hiermit beenden Sie die Verbindung zur Datenbank und melden sich ab. Sofern Sie längere Zeit keine Eingaben in Ihrem Browser getätigt haben, erfolgt automatisch eine Abmeldung.
Suche (Webserver) |
  |
Die Suche nach Bildern, Videos und sonstigen Sonderformaten wird über die folgenden Eingabemasken ausgeführt: Schnellsuche, Schlagworten, Orten, Personen, Kategorien, Bild- oder Einfügedatum oder Bildnummer gesucht werden kann.
Darüberhinaus besteht die Möglichkeit die Baumsuche zu nutzen, mit der individuellen Suche beliebige eigene Abfragen und Reports zu erstellen (oder die PQL Dateien von pixafe Query oder den eigenen Abfragen zu nutzen) und mit der Eingabe eines URLs direkt in die Suchergebnisse zu verlinken.
Wenn unterschiedliche Suchkriterien, wie Schlagworte, Orte, Personen etc. miteinander für eine Suchabfrage kombiniert werden sollen, wählen Sie bitte die kombinierte Suche im Menü.
Im Unterschied zur kombinierten Suche, bei der alle Suchkriterien mit logischem UND verknüpft werden, wird hier mittels logischem ODER verknüpft, d.h. bei der Suche werden alle Elemente berücksichtigt, die im unteren Bereich ausgewählt sind. Wenn Sie beispielsweise Schlagworte und Kategorien ausgewählt haben und als Suchbegriff f% angeben, dann werden alle Objekte gesucht, die mit Schlagworten beschriftet wurden, die mit F oder f beginnen und zusätzlich alle Bilder, die mit Kategorien beschriftet sind, die mit F oder f beginnen.
Bei der Suche wird die Groß- Kleinschreibung des Suchbegriffes nicht berücksichtigt.
Bei der Angabe des Suchbegriffes können Platzhalter vergeben werden. Als Platzhalter (Joker) dienen die Zeichen % für beliebige Anzahl von Zeichen und _ für ein einzelnes Zeichen.
Durch Klick auf die Schaltfläche wird das Eingabefeld des bisher eingegebenen Suchbegriffes
wieder gelöscht.
wird das Eingabefeld des bisher eingegebenen Suchbegriffes
wieder gelöscht.
Durch Klick auf die Schaltfläche ( ) wird
im unteren Dialogbereich angezeigt, wie viele Objekte zu dem gegebenen Suchbegriff gefunden würden.
) wird
im unteren Dialogbereich angezeigt, wie viele Objekte zu dem gegebenen Suchbegriff gefunden würden.
Durch Klick auf die Schaltfläche
 werden die Hinweise angezeigt, die sich aus der aktuellen Eingabe ergeben.
werden die Hinweise angezeigt, die sich aus der aktuellen Eingabe ergeben.
Bei dieser Variante wählen Sie das Schlagwort, mit dem das gesuchte Bild beschriftet ist aus der Klappbox aus und dücken auf Suchen. Anschließend wird die Liste aller gefundenen Bilder angezeigt. Bitte beachten Sie, dass Sie durch Eingabe des Anfangsbuchstaben in der Klappbox schon in die Nähe des gesuchten Begriffes kommen. Anschließende Betätigung der Cursor-Tasten (Pfeil hoch und runter) lässt Sie schnell in der Klappbox der Schlagworte zum gewünschten Begriff wechseln.
Wenn Sie nach 2 oder mehreren Schlagworten kombiniert suchen möchten, wählen Sie diese
Begriffe nacheinander in der Klappbox aus und betätigen Sie die Schaltfläche mit dem
Pluszeichzeichen. So erhalten Sie alle gewünschten Suchbegriffe auf der rechten Seite
aufgelistet, nach denen mit UND verknüpft gesucht wird. Alternativ zur Auswahl aus der
Klappbox können Sie die Suchbegriffe auch durch Komma getrennt selbst in der Eingabezeile
eintragen. Auch bei der Suche nach einem einzelnen Schlagwort können Sie das gewünschte
Schlagwort direkt eingeben. Falls Sie dann ein Schlagwort eingeben, das in Ihren
Bildbeschreibungen nicht vorkommt, erscheint die Meldung, dass keine Bilder zu dem
gewünschten Schlagwort gefunden werden konnten. Durch Klick auf die Schaltfläche
 wird das Eingabefeld der bisher ausgewählten Schlagworte
wieder gelöscht.
wird das Eingabefeld der bisher ausgewählten Schlagworte
wieder gelöscht.
Durch Klick auf die Schaltfläche  unterhalb der Klappbox
öffnet sich der Schlagwortbaum, wie er aus dem pixafe Client bekannt ist, siehe
Schlagwortbaum dort.
unterhalb der Klappbox
öffnet sich der Schlagwortbaum, wie er aus dem pixafe Client bekannt ist, siehe
Schlagwortbaum dort.
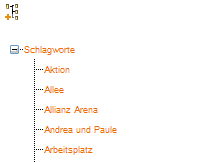
Beim ersten Öffnen des Baumes wird er vollständig ausgeklappt, sodass man bei der Durchsicht
alle einzelnen Knoten im Baum ohne weitere Klicks sehen kann. über die beiden Schaltflächen
 bzw.
bzw.  werden alle Ebenen
im Baum ein- bzw. wieder ausgeklappt.
werden alle Ebenen
im Baum ein- bzw. wieder ausgeklappt.
Der Schlagwortbaum zeigt die Hierarchie der Schlagworte, wie sie in pixafe definiert wurden. Durch Klick auf einen Knoten im Baum wird dieser ausgewählt und es kann duch Klick auf die Schaltfläche Suchen anschließend nach dem Begriff gesucht werden.
Diese Möglichkeit entspricht der Suche nach Schlagworten.
Diese Möglichkeit entspricht der Suche nach Schlagworten.
Auf dieser Maske können Sie nach Bildern suchen, die von einer bestimmten Person (Autor) gemacht wurden. Alternativ können Sie alle Bilder suchen, auf denen bestimmte Personen abgebildet sind, wählen Sie dazu entsprechend die Options-Schaltfläche Autor bzw. Abgebildete Person. Bei Auswahl dieser Options-Schaltfläche wird die Klappbox neu gefüllt, sodass bei der Suche nach dem Autor (Fotograf eines Bildes) auch nur Autoren ausgewählt werden können.
Auf dieser Maske können Sie nach Bildern suchen, die an einem bestimmten Datum in die Datenbank eingefügt wurden oder nach den Bildern, die an bestimmten Datum erstellt wurden. Dabei kann auch ein Zeitraum angegeben werden. Durch die Angabe von TT.MM.JJJJ definieren Sie einen genauen Tag. Durch Angabe von MM.JJJJ einen Monat und durch die Angabe von JJJJ nur ein bestimmtes Jahr, an dem ein Bild eingefügt oder erstellt wurden.
Das Einfügedatum kann dabei entweder manuell eingegeben werden, oder aber mittels
Kaleder ![]() ausgewählt werden.
Das Bilddatum muss aus der Klappbox ausgewählt werden, die erst dann aktiviert ist,
wenn die Options-Schlatfläche Bilddatum gewählt wurde.
ausgewählt werden.
Das Bilddatum muss aus der Klappbox ausgewählt werden, die erst dann aktiviert ist,
wenn die Options-Schlatfläche Bilddatum gewählt wurde.
Hier kann man direkt nach der Bildnummer eines in der Datenbank abegespeicherten Bildes suchen. Die Nummer muss manuell eingegeben werden, dazu gibt es keine Klappbox oder andere Eingabehilfen. Bildnummern werden in den Bildeigenschaften angezeigt und auch bei der Bestellung von Bildern mittels Warenkorb verwendet.
Die sogenannte Baumsuche entspricht genau demselben Verfahren, das auch im pixafe Client angeboten wird. Siehe dazu die Onlinehilfe des Clients oder auch einen Demofilm zur Beschreibung der Baumsuche.
Mit der individuellen Suche können Sie beliebige eigene Abfragen und Reports ausführen (sofern Sie über das nötige Administrationsrecht verfügen). Die eigenen Abfragen können als SQL direkt eingegeben werden oder Sie können auch fertige PQL Dateien aus pixafe Query oder den eigenen Abfragen in pixafe Classic direkt per Drag and Drop in den Browser ziehen.
Ziehen Sie einfach eine fertige Abfrage (Suche oder Report) als PQL Datein in das Eingabefeld Dateien hier ablegen... oder suchen Sie eine solche PQL Datei durch Klick auf Durchsuchen...
Mit der Eingabemaske Kombinierte Suche können Bilder gesucht werden, die an einem bestimmten Datum erstellt wurden und auf denen bestimmte Personen abgebildet sind und die von einem bestimmten Autor fotografiert wurden etc. Alle von Ihnen angegebenen Suchkriterien werden mittels UND verknüpft.
Zur Formulierung einer neuen Suche kann zuerste die gesamte Maske
mit der Schaltfläche Maske löschen zurückgesetzt werden.
Die gewünschten Suchkriterien können entweder aus den Klappboxen ausgewählt,
oder über die entsprechenden Bäume selektiert werden. Die Bäume werden über
die Schaltflächen
![]()
![]()
![]() jeweils in einem neuen Fenster
zur Auswahl geöffnet.
jeweils in einem neuen Fenster
zur Auswahl geöffnet.
Es besteht zu den bereits genannten Suchvarianten die Möglichkeit, die Suchkriterien direkt in der URL zu formulieren. Damit kann man auf Webseiten Links setzen, die als Ziel beliebige Ergebnismengen im pixafe Webserver darstellen. Verfolgt der Benutzer den Link, wird er temporär als Gast angemeldet. Bitte beachten Sie aber: Falls der Gastzugang vom Administrator deaktiviert wurde, steht diese Möglichkeit der Suche leider nicht zur Verfügung. Außerdem können nur Links auf Bilder verwendet werden, die dem Gast-Account zugeordnet wurden.
Die Syntax für die URL-Suche ist
http://[pixafeWebserver]/default.aspx?find=[Suchvariante]:[Suchkriterium]
Dabei steht [pixafeWebserver] für die Webadresse des pixafe Webservers, Suchvariante für die Suche nach Schlagwort, Autor, Person, Ort, ... und Suchkriterium für die Argumente der Suche. Wichtig: Umlaute in den Suchkriterien sind wie folgt zu schreiben:
| Umlaut | Codierung |
| ä | a* |
| ö | o* |
| ü | u* |
Weitere Maskierungen:
| Zeichen | Codierung |
| ' ' (Leerzeichen) | b* |
| ß | s* |
| Suchvariante | Beschreibung | Beispiel |
| author:vorname,nachname | Suche nach Autoren. Mit einem Doppelpunkt abgetrennt ist der Name des gesuchten Autors. | http://pixafe.feste-ip.net/pixafe7/default.aspx?find=author:Michael,Martin |
| person:vorname,nachname[;vorname,nachname;...] | Suche nach abgebildeten Personen. Mit einem Doppelpunkt abgetrennt sind die Namen der gesuchten Personen. Alle angebenen Personen werden mit UND verknüpft, sind also gemeinsam auf den gesuchten Bildern abgebildet. Der Vorname wird vom Nachnamen durch Komma getrennt, die Personen untereinander durch Semikolon. | http://pixafe.feste-ip.net/pixafe7/default.aspx?find=person:Michael,Martin;Elke,Wallner |
| keyword:wort1[,wort2,...wortn] | Suche nach Schlagworten. Die einzelnen Schlagworte sind durch Komma getrennt | http://pixafe.feste-ip.net/pixafe7/default.aspx?find=keyword:Biene |
| location:ort1[,ort2,...ortn] | Suche nach Orten. Die einzelnen Orte sind durch Komma getrennt. | http://pixafe.feste-ip.net/pixafe7/default.aspx?find=location:Afghanistan |
| category:kategorie1[,kategorie2,...kategorien] | Suche nach Kategorien. Die einzelnen Kategorien sind durch Komma getrennt. | http://pixafe.feste-ip.net/pixafe7/default.aspx?find=category:PORTRAIT |
| date:TT.MM.JJJJ | [MM.JJJJ] | [JJJJ] | Suche nach Bilddatum. Das Datum kann in 3 unterschiedlichen Formaten angegeben werden. Die erste Variante nennt den Tag (zweistellig), den Monat (zweistellig) und das Jahr (vierstellig). Damit erhält man Bilder, die genau an einem bestimmten Tag aufegnommen wurden. Gibt man nur den Monat und das Jahr an, werden Bilder gefunden, die in einem ganzen Monat liegen können. Bei Eingabe der dritten Variante - nur Angabe des Jahres - findet man Bilder dieses angegebenen Jahres. | http://pixafe.feste-ip.net/pixafe7/default.aspx?find=date:2004 |
| insdate:TT.MM.JJJJ | [MM.JJJJ] | [JJJJ] | Suche nach Einfügedatum. Das Datum muss genauso angegeben werden wie oben genannt. | http://pixafe.feste-ip.net/pixafe7/default.aspx?find=insdate:2004 |
Die Suche durch direkte URL-Eingabe soll nun anhand von Beispielen verdeutlicht werden (Als Web der Bilddatenbank dient als Beispiel unser Testserver pixafe.feste-ip.net/pixafe7 ):
 |
Zur Suche aller Bilder des Autors Michael Martin geben Sie folgende URL im Browser
ein: http://pixafe.feste-ip.net/pixafe7?find=author:Michael,Martin |
 |
Zur Suche aller Bilder auf denen die Person Michael Martin
abgebildet ist, geben Sie folgende URL im Browser ein: http://pixafe.feste-ip.net/pixafe7?find=person:Michael,Martin Weitere Personen, die gleichzeitig abgebildet sein sollen, werden mit Semikolon angehängt, z.B.: http://pixafe.feste-ip.net/pixafe7?find=person:Michael,Martin;Elke,Wallner |
 |
Zur Suche aller Bilder die in Afghanistan abgebildet sind, geben Sie folgende URL im Browser
ein: http://pixafe.feste-ip.net/pixafe7?find=location:Afghanistan Weitere Orte, die gleichzeitig abgebildet sein sollen, werden mit Komma angehängt |
Direkt nach der Suche werden die gefundenen Bilder in einer Übersicht ähnlich dem pixafe-Leuchtpult angezeigt. Da die Ergebnismenge beliebig groß sein kann, werden nicht alle Bilder des Suchergebnisses auf einmal angezeigt, sondern in Portionen a 36 Bildern - genau wie bei einem Leuchtpult. Die übrigen Ergebnisse erhält man durch Navigationsoperationen im Leuchtpult, die es erlauben an den Anfang, das Ende und relativ eine Seite (=Portion aus 36 Bildern) vor und zurück zu navigieren.
Zur Eingabe und Abfrage der Beschreibungsdaten zu jedem einzelnen Bild dient die Detailansicht. In diese gelangt man durch Klick auf das entsprechende Vorschaubild der Suchergebnismenge im Leuchtpult. Anschließend erhält man die Bildinformationen angezeigt und kann das zugehörige Bild in verschiedenen Auflösungen betrachten, es per Email versenden, beschriften, in den Warenkorb legen, es löschen oder per Download auf dein eigenen Rechner herunterladen. Im Mandantenmodus ist es zudem möglich, das Bild zu veröffentlichen oder es einem anderen Benutzer zuzuordnen, damit der andere Benutzer über die ihm zugeordnete Kopie frei verfügen kann.
Detailansicht |
  |
In der Detailansicht werden die Informationen zu einem einzelnen Bild dargestellt. Zudem ist es möglich bestimmte Operationen mit dem Bild durchzuführen und es in unterschiedlichen Auflösnugen zu betrachten.
Auf der linken Bildschirmseite wird das ausgewählte Bild als Vorschau angezeigt, darunter befinden sich die Schaltflächen zur Navigation und zur weiteren Bearbeitung:
Es stehen folgende Schaltflächen zur Verfügung (s.u.). Bitte beachten Sie, dass je nach angezeigtem Dialog, Benutzerrechten und Konfiguration des Webservers nicht immer alle Schaltflächen sichtbar sind!
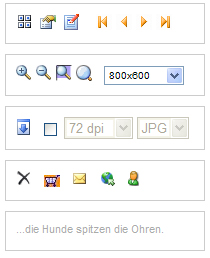
| Wechsel zum Leuchtpult mit den Suchergebnissen | |
| Anzeige der Details zum Bild | |
| Bildbeschriftungen ändern | |
| Wechsel zum ersten Bild in der aktuellen Selektion | |
| Wechsel zum vorigen Bild in der aktuellen Selektion | |
| Wechsel zum nächsten Bild in der aktuellen Selekion | |
| Wechsel zum letzen Bild in der aktuellen Selektion | |
| Bilddarstellung vergrößern (hineinzoomen) | |
| Bilddarstellung verkleinern (herauszoomen) | |
| Bilddarstellung an die aktuelle Größe des Fensters anpassen | |
| Bild in Originalauflösung anzeigen | |
| Bild in Originalauflösung herunterladen | |
| Löscht das Bild unwiderruflich aus der Datenbank | |
| Legt das Bild in den Warenkorb | |
| Versendet einen Link auf das Bild per Email | |
| Veröffentlichet das Bild (nur im Mandantenmodus) | |
| Ordnet das Bild einem anderen Benutzer zu. |
Neben den einfachen Bildbeschreibungen werden auch die EXIF und IPTC-Daten angezeigt. Eine besonders einfache Variante ähnliche Bilder zu finden besteht darin, auf die Pfeile neben den Bildinformationen zu klicken. So erhält man schnell Bilder zu den selben Bildbeschreibungen.
Wählen Sie diese Schaltfläche, um das aktuelle Bild aus der Datenbank zu entfernen. Im Mandantenmodus ist darauf zu achten, dass das Bild, sofern es zuvor veröffentlicht wurde auch nach dem Löschen noch als Kopie dem Gastzugang zuer Verfügung steht. Wenn der Mandantenmodus nicht aktiv ist, steht diese Funktion nur für die Benutzer zur Verfügung, die das aktuelle Bild besitzen, es also auf den Server übertragen haben, oder denen das aktuelle Bild vom Administrator des Webservers übertragen wurde.
Durch Auswahl dieser Schaltfläche gelangen Sie in die Detailansicht, um Bildbeschreibungen vornehmen zu können. Wenn der Mandantenmodus nicht aktiv ist, steht diese Funktion nur für die Benutzer zur Verfügung, die das aktuelle Bild besitzen, es also auf den Server übertragen haben, oder denen das aktuelle Bild vom Administrator des Webservers übertragen wurde.
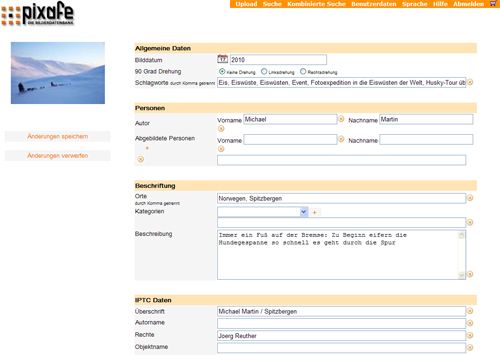
Zum Ändern der Beschreibungsdaten klicken Sie einfach auf Änderungen speichern. Falls Sie die Ändernugen nicht in der Datenbank speichern möchten, wählen Sie bitte Änderungen verwerfen.
Versendet einen Link auf das aktuelle Bild per Email. Diese Schaltfläche wird nur dann angeboten, wenn der Webserver im Mandantenmodus betrieben wird, das Bild veröffentlicht wurde, also eine Kopie dem Gastzugang zugeteilt wurde - damit der Empfänger der Email das Bild auch betrachten kann.
Nimmt das aktuelle Bild in den eigenen Warenkorb auf, um es später mit den anderen Bildern im Warenkorb bestellen zu können.
Nach Betätigung dieser Schaltfläche werden Sie über den Windows Explorer aufgefordert, den lokalen Ordner festzulegen, in den das Bild in seiner vollen Auflösung übertragen wird. Wenn die Checkbox ausgewählt wird, kann die Auflösung und auch das Bildformat, das heruntergeladen werden soll bestimmt werden. Bitte beachten Sie: Die Metadaten (EXIF und IPTC) werden nur dann in das heruntergeladene Bild gespeichert, wenn die Checkbox nicht gewählt wurde.
Sofern der Webserver im Mandantenmodus betrieben wird, wird das Bild dem Gastzugang zugänglich gemacht. Dabei wird eine Kopie erstellt, die vom Gast betrachtet werden kann. Zudem erhält derjenige, der am Webserver als Empfänger von Bestellungen eingetragen ist eine Benachrichtigungs-Email, die die Veröffentlichung dokumentiert.
Sofern der Webserver im Mandantenmodus betrieben wird, wird das Bild einem frei wählbaren Benutzer zugeordnet. Dabei muss die Kennung des zuzuordnenden Benutzers bekannt sein. Der Benutzer, dem das Bild zugeordnet wurde erhält automatisch eine Email, die die Bildnummer des Bildes enthält, das der Benutzer zugeordnet bekommen hat.
Wechselt zum ersten Bild in der aktuellen Selektion Wechselt zum nächsten Bild in der aktuellen Selektion Wechselt zum vorigen Bild in der aktuellen Selektion Wechselt zum letzten Bild in der aktuellen Selektion
Wechselt zu den Suchergebnissen.
Wenn Sie das Bild genauer ansehen möchten, klicken Sie auf hochauflösend und erhalten eine vergrößerte Darstellung bei der der gewünschte Zoomausschnitt frei gewählt werden kann. Auf der linken Seite wird das Bild als Übersicht angezeigt. Hier können Sie den Bereich wählen, der auf der rechten Seite groß dargestellt werden soll. Dabei bietet der Webserver intern die Funktion, einen Ausschnitt des Originalbildes zu ermitteln, und es als in JPG konvertiertes Bild an den Benutzer zu versenden. Das ist sehr praktisch beispielsweise für sehr große Dateien, denn die werden zur Ansicht beim Benutzer nicht vollständig übertragen, sondern jeweils nur der Ausschnitt oder die Zoomsicht darauf, die lokal dargestellt werden soll.
Die Beschreibung der Schaltflächen auf der linken Bildschirmseite finden Sie hier.
Bilder einfügen |

 |
Es stehen zwei unterschiedliche Mechanismen zum Upload von Bildern auf den Server zur Verfügung. Entweder werden einzelne Dateien auf den Server übertragen und jedes Bild nacheinander verschlagwortet. Diese Variante ist zeitaufwändig, benötigt aber auf dem Client keine zusätzliche Software.
Für den Massenupload von Verzeichnissen muss auf dem Client JAVA installiert sein. Diese Installation wird vom pixafe Webserver automatisch durchgeführt.
Hier kann ein Bild auf der Festplatte des Clients gesucht und auf den Datenbankserver übertragen werden. Anschließend erscheint eine Eingabemaske, auf der Sie das neue Bild beschriften können, bevor es in die Datenbank aufgenommen wird.
Falls das Bild noch gedreht werden muss, kann diese Option festgelegt werden. Datumsangaben können mittels Kalender erfolgen. Es können IPTC-Daten manuell in der Maske eingegeben werden. Falls sich in dem Bild schon IPTC-Daten befinden, werden diese auch übernommen. Dabei überschreibt die manuelle Eingabe.
Selektieren Sie zunächst die zu übertragenden Dateien, die anschließend in einem Arbeitsschritt auf den Server übertragen werden. Dabei wird auch die verbleibende Zeitdauer für den Rest des Uploads angezeigt. Nach dem Upload erscheint eine Maske, in der gemeinsame Eigenschaften aller Bilder beschrieben werden können.
Benutzerverwaltung |
  |
Die integrierte Benutzerverwaltung dient dazu, Benutzerspezifische Kennungen und dazu gehörende Berechtigungen zum Upload und Download zu vergeben. Sofern ein Anwender als Administrator am pixafe Webserver angemeldet ist, kann er die Benutzerverwaltung aufrufen. Für andere Benutzer ist der Zugang zur Verwaltung nicht möglich.
Auf dem Dialog Benutzedaten können die Anwender ihre persönliche Daten (Email-Adresse und Passwort ändern). Eine Änderung des Benutzernamens ist nicht möglich, da dieser beim Upload auch vermerkt wird und bei einer Änderung keine eideutige Identifikation zum Uploader mehr möglich wäre.
Administratoren können auf der Seite Benutzerdaten auch neue Bentzer anlegen, löschen oder die Eigenschaften von existierenden Benutzern ändern. Zu diesen Eigenschaften Zählen die Berechtigungen (Upload, Download, Administraor) Jeder Benutzer kann seine eigenen Bilder auch wieder löschen und deren Beschriftung verändern. Die Bilder anderer Benutzer können weder beschriftet, noch aus der Datenbank gelöscht werden. Administratoren können alle Bilder löschen und beschriften.
Administratoren können über die Webschnittstelle einfach neue Benutzer anlegen, prüfen, wann Benutzer zuletzt angemeldet waren und die Rechter der Benutzer anpassen, bzw bestehende Benutzerkonten löschen. Zur Neuanlage eines Benutzers wählen Sie zunächst Maske löschen. In die leere Maske können dann die Daten für einen neuen Benutzer angegeben werden. Sofern Sie sich einen Benutzer aus der Klappbox ausgewählt haben, werden die Daten des ausgewählten Benutzers angezeigt. Durch Änderungen dieser Daten wird das Konto des Benutzers verändert.
Unterhalb der Eingabemaske befinden sich Informationen zur aktuellen Webserverinstallation: Je nach Edition sind die Checkboxen Limited, Multifile und Mandantenmodus angehakt. Zudem wird die Versionsnummer des Webservers angezeigt.
Betrieb des Webservers |
  |
In dem folgenden Abschnitt lesen Sie, welche Voraussetzungen erfüllt sein müssen, um den pixafe Webserver betreiben zu können.
Systemvoraussetzungen |
  |
Zum Betreiben des pixafe Webservers benötigen Sie:
 |
die  Bilderdatenbank in Version ab 3.5004
Bilderdatenbank in Version ab 3.5004 Falls Sie eine frühere Version besitzen, können Sie die neueste Version von www.pixafe.com herunterladen. Für die Nutzung des Mandantenmodus und des Massenuploads brauchen Sie pixafe in der Version ab 4.0. |
 | auf dem Server: Windows 2003, 2000, Windows NT oder Windows XP und den Microsoft Internet Information Server (IIS V5 oder V6) sowie das Microsoft .NET Framework in Version 1.1. Dieses wird mit dem Webserver verteilt, es kann aber auch von Microsoft bezogen werden. |
 | auf den Clients ein beliebiger Webbrowser (also meist keine Softwareinstallation nötig) |
Installation |
  |
Zur Installation sind die folgenden Schritte nötig: Eine Anleitung im PDF-Format können Sie von www.pixafe.com www.pixafe.com herunterladen.
 |
ggf. Installation oder Update der
 Bilderdatenbank auf Version ab 3.5004
Bilderdatenbank auf Version ab 3.5004
|
 | Ausführen des Setup-Programms zur Installation des pixafe Weberservers. Hierbei ist lediglich das Name der eigenen Webseite anzugeben, der Rest geht automatisch. |
 | Einrichten von zwei virtuellen Verzeichnissen (s.u.) |
 | Konfiguration des Webservers (s.u.) |
Damit der Webserver die Bilder anzeigen kann, die von Benutzern anfordert werden,
muss das dem Webserver das
 -Datenbankverzeichnis
bekannt gegeben werden. Hierzu wird ein sogenanntes virtuelles Verzeichnis
angelegt. Das virtuelle Verzeichnis ist für den Webserver ein Verweis
auf das tatsächliche Datebankverzeichnis, in dem die Bilder liegen.
Vergeben Sie hier z.B. den Alias Bilder.
-Datenbankverzeichnis
bekannt gegeben werden. Hierzu wird ein sogenanntes virtuelles Verzeichnis
angelegt. Das virtuelle Verzeichnis ist für den Webserver ein Verweis
auf das tatsächliche Datebankverzeichnis, in dem die Bilder liegen.
Vergeben Sie hier z.B. den Alias Bilder.
Zum Anlegen dieses virtuellen Verzeichnisses starten Sie die Management Console (Start-Einstellungen-Systemsteuerung-Verwaltung-Internetdienste-Manager) Wählen Sie mit der rechten Maustaste die pixafe-Website aus. Hierzu sind einige Ordner zu öffnen (Lokaler Computer-Websites-Standardwebsite-pixafe)
Im Kontext-Menü starten Sie bitten den Assistenten zur Erstellung eines virtuellen Verzeichnisses wie in der folgenden Abbildung dargestellt:
Die folgenden Abbildungen zeigen die nötigen Einstellungen, die Sie vornehmen sollten:

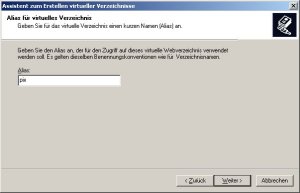

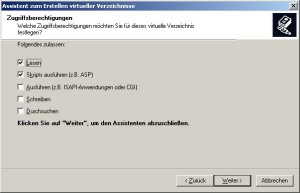

Analog zu den oben beschriebenen Schritten zum Einrichten des virtuellen Verzeichnisses auf das pixafe-Datenbankverzeichnis ist nun noch ein virtuelles Verzeichnis einzurichten, in das die Benutzer ihre Bilder ablegen können, die hochgeladen werden. Vergeben Sie hier z.B. den Alias Upload.
Konfiguration |
  |
In diesem Abschnitt weredn alle Optionen beschrieben, die über die Konfigurationsdatei web.config des Servers eingesetllt werden können.
Falls die Webseite für Gäste offen sein soll, wird auf der ersten Seite eine Schaltfläche "Gastzugang" angezeigt, mit der man sich anmelden kann ohne Benutzernamen und Passwort anzugeben. Dies kann deaktiviert werden, sodass nur noch bekannte Benurtzer Zugang zur Webdatenbank erhalten.
Zur Aktivierung des Gastzugangs geben Sie bitte die folgenden Daten an, wobei anstatt gast das Login des Gastbenutzers und anstatt pixafe dessen Passwort anzugeben ist.
| Schlüssel | Wert | Bedeutung |
| pixafeGuestUser | z.B. gast | Angabe des Logins des Benutzers der als Gast fungiert und demenstprechend mit geringen Rechten ausgestattet wurde |
| pixafeGastPass | z.B. pixafe | Passwort des Gastbenutzers. |
Bitte beachten Sie: Bei der Verwendung des Gastzugangs muss darauf geachtet werden, dass der hierzu verwendete Benutzer KEINE Rechte bekommt. Diesem Benutzer darf weder Upload, noch Download oder gar Administrator-Rechte zugewiesen werden. Diese Konfiguration erfolgt über Benutzer des Webzugangs im pixafe Classic Client. Grund dafür ist, dass sich mit dem technischen / unpersonalisierten Benutzer des Gastzuganges viele Anwender gleichzeitig anmelden würden und sich somit beim Download mittels Warenkorb in diw Quere kämen. Sollten Sie diese Einstellung vorgenommen haben, so wird im Menü die Schaltfläche zum Registrieren nicht angezeigt.
Zur Aktivierung des Mandantenmodus nehmen Sie einfach folgenden Schlüssel in die Konfigurationsdatei auf:
| Schlüssel | Wert | Bedeutung |
| MandantMode | JA | wenn der Schlüssel nicht angegeben wird oder anders als mit JA belegt wird, wird der Server im Galeriemodus betrieben. Bei JA arbeitet der Server im Mandantenmodus |
Um nur die Begriffe (Orte, Schlagworte, Kategorien, Personen) in den Listen anzuzeigen, zu denen es auch sichtbare Bilder gibt, muss der Schlüssel MinimizeWords in die Konfigurationsdatei aufgenommen werden:
| Schlüssel | Wert | Bedeutung |
| MinimizeWords | JA | wenn der Schlüssel nicht angegeben wird oder anders als mit JA belegt wird, werden in den Autovervollständigungs- und Auswahllisten immer alle Begriffe angezeigt. Ansonsten nur die, zu denen auch sichtbare Bilder vorliegen. |
Im Leuchtpult werden Bilder vergrößert angezeigt, wennn man mit der Maus darüber fährt und bis zum Laden des Bildes wartet. Zudem können - ebenfalls als Popup Fenster - die pixafe Daten, die EXIF Daten und die IPTC Daten der im Leuchtpult angezeigten Bilder dargestellt werden. Die Darstellung der Beschreibungsdaten (pixafe, EXIF und IPTC) kann über die folgenden Schlüssel in der Konfiguration aktiviert / deaktiviert werden:
| Schlüssel | Wert | Bedeutung |
| ShowPixafe | JA | wenn der Schlüssel nicht angegeben wird oder anders als mit JA belegt wird, werden die pixafe Daten im Leuchtpult nicht als Popup angezeigt, andernfalls schon. |
| ShowIPTC | JA | wenn der Schlüssel nicht angegeben wird oder anders als mit JA belegt wird, werden die IPTC Daten im Leuchtpult nicht als Popup angezeigt, andernfalls schon. |
| ShowEXIF | JA | wenn der Schlüssel nicht angegeben wird oder anders als mit JA belegt wird, werden die EXIF Daten im Leuchtpult nicht als Popup angezeigt, andernfalls schon. |
Sollen Benutzer beim Download von Bildern einstellen können, in welcher Auflösung die Bilder heruntergeladen werden, ist folgender Schlüssel in die Konfigurationsdatei auf JA zu setzen. Steht der Schalter auf NEIN, werden die Bilder stets in voller Größe heruntergeladen. Dabei ist zu beachten, dass bei frei Wahl der Auflösung nicht die Originalbilder heruntergeladen werden, sondern für den Download generierte Bilder auf Basis der Originalbilder. Bei der Erstellung dieser individuellen Bilder werden allerdings keine Metadaten (EXIF, IPTC) in die Bilder geschrieben. Um sicherzustellen, dass die IPTC-Daten in den heruntergeladenen Bildern vorliegen, muss der Schalter DownloadResolution darum auf NEIN stehen.
| Schlüssel | Wert | Bedeutung |
| DownloadResolution | JA | Die Schaltflächen zur Konfiguration der Auflösung eines herunterzuladenen Bildes sind sichtbar. Bilder werden in der vom Benutzer angegebenen Auflösung geladen enthalten aber keine Metadaten |
| DownloadResolution | NEIN | Die Schaltflächen zur Konfiguration der Auflösung eines herunterzuladenen Bildes sind nicht sichtbar. Bilder werden stets in Originalauflösung geladen und enthalten stets die Metadaten |
Sollen beim Download von Bildern die Originaldateinamen verwendet werden, also die Dateinamen der Bilder wie sie beim Import vorlagen, so muss der Schalter OrigFileNames auf JA gesetzt sein. Es gibt Situationen, in denen dies nicht gewünscht ist: etwa wenn lange Dateinamen mit vielen Umlauten oder Sonderzeichen zu Problemen beim Download und bestimmten Browsern führen oder dann, wenn oft Dateien mit denselben Dateinamen importiert wurden die sich beim Download dann überschreiben würden.
| Schlüssel | Wert | Bedeutung |
| OrigFileNames | JA | Einzeln oder im Warenkorb heruntergeladene Bilder erhalten die Dateinamen, die sie vor dem Import in die Bilddatenbank hatten. |
| OrigFileNames | NEIN | Einzeln oder im Warenkorb heruntergeladene Bilder erhalten technische Dateinamen, die sich aus x und der Bild-Identifikatonsnummer der Datenbank zusammensetzen, also beispielsweise x1928.jpg. |
Über diese Einstellung legen Sie fest, wie groß maximal sein darf, die der Server empfängt. Der Wert sollte einerseits nicht zu groß gewählt werden, um Denial of Request Angriffe zu vermeiden. Andererseits führt ein zu kleiner Wert dazu, dass eben große Bilder nicht übertragen werden können. Bitte beachten Sie, dass der Wert an zwei Stellen in der Web.config-Datei vorgenommen werden muss. Einerseits in dem Abschnitt system.web und andererseits in dem Abschnitt appSettings.
| Schlüssel | Wert | Bedeutung |
| system.web: httpRuntime maxRequestLength | z.B. 10000 | Angabe der Dateigröße in KB, das Beispiel erlaubt Dateien in der Größe 10 MB |
| appSettings: httpRuntime maxRequestLength | z.B. 10000 | Angabe der Dateigröße in KB, das Beispiel erlaubt Dateien in der Größe 10 MB |
Zur Aktivierung der Warenkorb-Funktion nehmen Sie einfach folgenden Schlüssel in die Konfigurationsdatei auf:
| Schlüssel | Wert | Bedeutung |
| Carting | JA | wenn der Schlüssel nicht angegeben wird oder anders als mit JA belegt wird, ist die Warenkorbfunktion deaktiviert. |
| DownloadCart | JA | wenn der Schlüssel nicht angegeben wird oder anders als mit JA belegt wird, ist die Funktion zum Download des ganzen Warenkorbs als ZIP Datei deaktiviert. Ist die Funktion aktiviert, befindet sich im Warenkob eine Schaltfläche zum Herunterladen aller Bilder des Warenkorbs. |
| OrderCart | JA | wenn der Schlüssel nicht angegeben wird oder anders als mit JA belegt wird, wird die Schaltfläche zum Bestellen des Warenkorbs per Email im Leuchtpult nicht angeboten. |
Die Benutzerrechte können von den Administratoren des Webservers über einen Browser festgelegt werden. Die Konfiguration des Standardbenutzers legt fest, ob neue Benutzer nach der Anmeldung Bilder auf den Server übertragen und herunterladen dürfen.
| Schlüssel | Wert | Bedeutung |
| DownloadNewUser | JA | wenn der Schlüssel nicht angegeben wird oder anders als mit JA belegt wird, erhalten neue Benutzer nicht das Recht Bilder herunter zu laden. |
| UploadNewUser | JA | wenn der Schlüssel nicht angegeben wird oder anders als mit JA belegt wird, erhalten neue Benutzer nicht das Recht Bilder auf den Server zu übertragen. |
| IPTCNewUser | JA | wenn der Schlüssel nicht angegeben wird oder anders als mit JA belegt wird, können neue Benutzer keine IPTC Daten zu Bildern sehen und ändern. |
Der pixafe Webserver ermöglicht es Bilder per Link an dritte zu versenden, darüberhinaus wird neuen Benutzer direkt nach ihrer Anmeldung das Passwort per Email zugeschickt. Durch Konfiguration des Mailservers wird ein SMTP-Account und das zugehörige Passwort angegeben sowie eine Absenderadresse angegeben, über das die beschriebenen Emails versendet werden können.
| Schlüssel | Wert | Bedeutung |
| DefaultSender | z.B. info@pixafe.com | Der Defaultabsender der geschickten Emails. Dieser Absender wird z.B. angegeben, wenn neue Benutzer ihr Passwort zugeschickt bekommen. |
| OrderRecepient | z.B. info@pixafe.com | Email-Adresse des Empfängers von Bestellungen von Bildern auf CD. |
| MailServer | z.B. smtp.1und1.com | Adresse eines SMTP-Servers, über den Emails versendet werden können. |
| MailServerUser | z.B. pt-112234 | Benutzerkennung eines Postfaches auf dem o.a. SMTP-Servers. |
| MailServerPassword | z.B. pass | Passwort zur Benutzerkennung eines Postfaches auf dem o.a. SMTP-Servers. |
Zur Diagnose von Problemen beim Betrieb des Webservers können Ausgaben in die Windows-Ereignisanzeige (Eventlog) geschrieben werden. Über die Konfiguration des Webservers kann gesteuert werden, ob und welche Kategorien von Informationen geschrieben werden sollen.
Es gibt die Kategorien Info, Warning, Error, Trace, die unterschiedlich viele Informationen schreiben.
Bitte beachten Sie, dass bei Aktivierung dieser Diagnoseausgaben der Zugriff des technischen Benutzers, unter dem der Webserver betrieben wird einen Schreibzugriff auf das Eventlog / Registry benötigt. Ist dies nicht der Fall, wird der Webserver mit entsprechender Fehlermeldung sofort beendet.
| Schlüssel | Wert | Bedeutung |
| EventLogInfo | NEIN | Ausgabe von Informationen in die Windows Ereignisanzeige (Eventlog) Dieser Schalter führt zu vielen Meldungen |
| EventLogWarning | NEIN | Ausgabe von technischen Warnungen in die Windows Ereignisanzeige (Eventlog) |
| EventLogError | NEIN | Ausgabe von technischen Fehlern in die Windows Ereignisanzeige (Eventlog) |
| EventLogTrace | NEIN | Ausgabe aller Informationen beim Betrieb, inkl. dem Ein- und Austritt aus Methoden in die Windows Ereignisanzeige (Eventlog). Dieser Schalter führt zu sehr vielen Meldungen |
Der pixafe Webserver meldet den aktuellen Benutzer automatisch ab, wenn dieser eine vordefinierte Zeitspanne keine Eingaben vorgenommen hat. Dies ist erforderlich,
Der pixafe Webserver greift mit einer existierenden Windows-Benutzerkennung auf die Datenbank zu, darum muss die Kennung samt zugehörigem Passwort in der Konfigurationsdatei angegeben werden. Nachfolgend ein Beispiel für den Schlüssel (bitte beachten Sie, dass in der Web.Config die Einstellungen für userName und pixafeUser, sowie password und pixafePass stets übereinstimmen):
identity impersonate="true" userName="pixafe" password="xxx"
key="pixafeUser" value="pixafe"
key="pixafePass" value="xxx"
Bitte beachten Sie, dass die Einstellung zur Anzeige von geschützten Bildern Benutzerspezifisch geregelt ist. Wenn Sie im Webserver keine geschützten Bilder anzeigen möchten, muss die Einstellung zum Bildschutz (geschützte Bilder nict anzeigen) bei dem Benutzer gesetzt sein, den Sie für den Zugriff auf die Datenbank mittels userName und password in der Web.Config Datei festgelegt haben. Zur Einstellung des Bildschutzes melden Sie sich mit dem pixafe Client (also nicht über den Webbrowser) an der Datenbank an und passen die Einstellungen entsprechend an.
 |