Gfx-Kernel

Gfx-Kernel |
 |
pixafe nutzt für alle grafischen Operationen (Thumbnails erstellen, Rotieren, Zooming, Annotationen, EXIF und IPTC-Daten lesen und schreiben, ... ) ein eigenes Grafik-Subsystem. Dises Grafik-Subsystem (Gfx-Kernel) wird in einem eigenen Fenster (Prozess) ausgeführt.
Im GFX-Fenster werden die Bilder angezeigt, zu denen grafische Operationen
ausgeführt werden, es ist informativ beim Import von vielen Bildern, denn hier werden diese einzeln angezeigt.
Zudem werden auch RAW-Bilder angezeigt, die erst nach
dem Speichern in der Datenbank in der Hauptmaske sichtbar sind.
Die Bildanzeige bei der Ermittlung von Metadaten (z.B. beim Massenimport) kann mittels
( ) ausgeschaltet werden, um die Verarbeitungsgeschwindigkeit
zu erhöhen.
) ausgeschaltet werden, um die Verarbeitungsgeschwindigkeit
zu erhöhen.
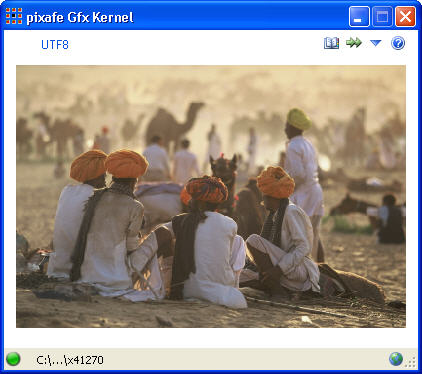
Im oberen Rand des Gfx-Kernel Fenster werden Informationen und Schaltflächen angezeigt:
 | Aktivitätsanzeige wird angezeigt, wenn der Gfx-Prozess aktiv ist. Sobald die aktuelle Aktion abgeschlossen wurde, wird diese Aktivitätsanzeige ausgeblendet. |
 | Durch Klick auf diesen Hyperlink wechselt die Anzeige in eine Auswahlbox für den zu verwendenden Zeichensatz (Character Encoding) zum Einlesen der Metadaten. Standardmäßig wird UTF8 verwendet. Zum Einstellen eines alternativen Zeichensatzes beachten Sie bitt folgende Hinweise zur Auswahl eines speziellen Zeichensatzes. |
 | Hiermit können die Metadaten zum aktuell dargestellten Bild angezeigt werden. Der sich dabei öffnende Dialog zeigt die Metadaten in Gruppen sortiert nach File, EXIF, XMP, Composite, .... |
 |
Durch Klick auf diese Schaltfläche wird die Ermittlung von Metadaten aus Bildern beschleunigt.
Gerade bei großen RAW Bildern macht sich diese Beschleunigung stark bemerkbar, wenn größere Bildmengen
verarbeitet werden. Sofern die Beschleunigung aktiv ist, werden die bearbeiteten Bilder aber nicht
mehr im GFX Kern angezeigt, zudem ist die Schaltfläche
( ) sichtbar, über die die Beschleunigungsoption
wieder deaktiviert werden kann. ) sichtbar, über die die Beschleunigungsoption
wieder deaktiviert werden kann.
Bitte beachten Sie: sofern der GFX Kernel im beschleunigten Modus arbeitet, wird keine Information zu GEO Daten ermittelt, es werden auch KEINE Bewertungen (Favoritensterne) eingeleen. |
 | Schaltfläche zum Ausblenden des GFX Kernels. Dieses Fenster kann nicht geschlossen werden, es wird automatisch beim Beenden von pixafe geschlossen. Sie können das Fenster aber minimieren oder ausblenden. Wenn Sie das Fenster mit dem Pfeil in der rechten oberen Fensterecke ausblenden, wird das Gfx-Fenster erst nach dem Neustart von pixafe wieder angezeigt. Kommt es zu einem Fehler im Gfx-Kernel wird das Fenster auch dann angezeigt, wenn es zuvor ausgeblendet war. |
 | Hilfe |
Dieses System läuft in einem eigenen Prozess und trägt so zu besonders hoher Stabilität der Anwendung bei: Denn sollte es einmal zu einem Problem bei der grafischen Verarbeitung kommen, so bleibt die Datenbank selbst mit Ihren wertvollen Bildern samt Beschriftungen davon völlig unberührt!
Mit der pixafe Version 6 wurde dieses Grafik-Subsystem nach 10 Jahren gegen eine hochperformante .NET basierte Lösung ausgetauscht. Diese bietet neben den bekannten Funktionen nicht nur deutliche Laufzeitverbesserungen, sondern erlaubt zudem die Verarbeitung von den derzeit gängigen Grafikformaten inkl. ca. 300 neuer hersteller- und kameraspezifischer RAW-Formate. Das System ist so konzipiert, dass die Erweiterung um neue Formate mittels Plug-In Mechanismus sehr einfach umgesetzt werden kann.
Das neue Grafik-Subsystem ist schließlich auch die Grundlage für viele neue grafische Funktionen, die in den Folgeversionen zur Verfügung gestellt werden. Als Beispiel sei hier die Erstellung von Wasserzeichen genannt, die es ermöglicht, die unberechtigte Nutzung Ihrer Bildern zu belegen.
Metadaten |
  |
Der folgende Dialog zeigt alle im Bild befindliche Metadaten (Dateibasiert, EXIF, IPTC, JIFF, XMP, ...). Der Dialog wird automatisch geschlossen, wenn der GFX-Kernel ein anderes Bild bearbeitet.
Über die Schaltfläche Filter ( ) werden am oberen Dialogrand
3 Eingabefelder eingeblendet, die es ermöglichen nach Gruppe, Tag und Wert zu filtern, um schnell einen
gewünschten Wert oder Wertgruppe zu finden:
) werden am oberen Dialogrand
3 Eingabefelder eingeblendet, die es ermöglichen nach Gruppe, Tag und Wert zu filtern, um schnell einen
gewünschten Wert oder Wertgruppe zu finden:

Die Filterung erfolgt direkt bei der Eingabe in die Filterfelder Gruppe, Tag und Wert.

Die Schaltfläche zur Analyse des Zeichensatzes einzelner Metadaten ist aktiviert, wenn ein Element der Gruppen IPTC, EXIF oder XMP aktuell ausgewählt ist. Durch Klick auf die Schaltfläche Meta Font analysieren wird das aktuell im GFX Kernel angezeigte Bild mit 20 möglichen Zeichensätzen eingelesen und die Ergebnisse für das aktuell markierte Tag in einer Liste angezeigt. Sie können sich den am besten passenden Zeichensatz merken und diesen im GFX Kernel einstellen:
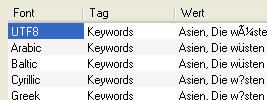
pixafe GFX Kernel bietet die Möglichkeit einen speziellen Zeichensatz (Character Encoding) zum Einlesen von Metadaten zu verwenden. Diese Einstellung durch den Benutzer ist in den allermeisten Fällen aber nicht notwendig, da normalerweise die in den Metadaten hinterlegten Namen der Zeichensätze stimmen. Außerdem gibt es zur Übernahme der Metadaten in die pixafe Daten für Schlagworte, Kategorien und Orte große Fehlertoleranz, d.h. inkorrekt eingelesene Umlaute und Sonderzeichen werden automatisch korrigiert.
Sollte es dennoch zu Probleme bei Interaktion mit andere Bildbearbeitungssoftware kommen, können Sie den Zeichensatz anpassen.
Analysieren Sie dazu den am besten passendsten Zeichensatz für ein gewähltes Tag, das falsch eingelesen scheint.
Merken Sie sich den Zeichensatz und stellen diesen durch Klick auf den Hyperlink ( )
ein, dazu öffnet sich eine Klappbox:
)
ein, dazu öffnet sich eine Klappbox:
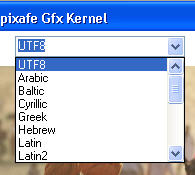
Nach Auswahl des gewünschten Zeichensatzes muss das Bild im Gfx-Kernel erneut eingelesen werden, verwenden Sie dazu am besten die Funktion Thumbnail neu erstellen in der Hauptmaske .
Zusatzfunktionen |

 |
Die Zusatzfunktionen zeigen die Onlinehilfe an oder ermöglichen den Zugriff auf Diagnosedateien, bzw. übermitteln diese im Fall von Problemen an den pixafe Debug-Server.
 | Die grüne Ampel links unten in der Statusleiste zeigt an, dass aktuell weder Warnungen, noch Fehler aufgetreten und in Diagnose (Programmprotokollierung) protokolliert wurden. Halten Sie die Maus über der grünen Ampel, zeigt ein Tooltip die Anzahl der aktuell erzeugten Hinweise in der Protokolldatei. Durch Klick auf die Ampel, gelangen Sie in den Diagnosedialog um sich die Hinweise anzeigen zu lassen bzw. diese zu löschen. |
 | Die gelbe Ampel zeigt an, dass aktuell Warnungen (aber noch keine Fehler) aufgetreten und in Diagnose (Programmprotokollierung) protokolliert wurden. Halten Sie die Maus über der Ampel, zeigt ein Tooltip die Anzahl der aktuell erzeugten Hinweise und Warnungen in der Protokolldatei an. Durch Klick auf die Ampel, gelangen Sie in den Diagnosedialog um sich die Hinweise und Warnungen anzeigen zu lassen bzw. diese zu löschen. Nach dem Löschen der aktuellen Warnungen im Diagnosedialog wird die Ampel sofort wieder grün dargestellt. |
 | Die rote Ampel zeigt an, dass aktuell Fehler aufgetreten und in Diagnose (Programmprotokollierung) protokolliert wurden. Halten Sie die Maus über der Ampel, zeigt ein Tooltip die Anzahl der aktuell erzeugten Hinweise, Warnungen und Fehler in der Protokolldatei an. Durch Klick auf die Ampel, gelangen Sie in den Diagnosedialog um sich die Hinweise, Warnungen und Fehler anzeigen zu lassen bzw. diese zu löschen. Nach dem Löschen der aktuellen Fehler im Diagnosedialog wird die Ampel sofort wieder gelb, wenn Sie auch die Warnungen löschen, wird die Ampel sofort wieder grün dargestellt. |
 | Über diese Schaltfläche am oberen rechten Dialog-Rand kann die Hilfe geöffnet werden und die Diagnose (Programmprotokollierung) konfiguriert werden. |
 | Zeigt an, dass die Diagnose aktiv ist, bzw. dass aktuell eine Diagnosedatei aufgezeichnet wird. Durch Klick auf diese Schaltfläche öffnet sich der Dialog zur Konfiguration der Diagnose. Dort kann man mit einem Klick die Diagnose ausschalten und die bisher erstellten Protokolle löschen. |
 | Diagnose aktiv - die Datei ist schon relativ groß und sollte gelöscht werden. Durch Klick auf die Schaltfläche kann die Diagnose koinfiguriert, und die Protokolle gelöscht werden. |
 | Diagnose aktiv - die Datei ist sehr groß und muss gelöscht werden. Durch Klick auf die Schaltfläche kann die Diagnose koinfiguriert, und die Protokolle gelöscht werden. |
 | Zeigt an, dass die Anwendung mit dem Internet verbunden ist und dass auch die Möglichkeit besteht Diagnosedaten direkt an pixafe zu senden. Diese Funktionalität sollten Sie nutzen, wenn das Sie Probleme mit bestimmten Funktionen haben. |
 | Wenn keine Verbindung zum Internet besteht, wird dies durch dieses Icon in der Statusbar angezeigt. Diese Schaltfläche hat keine weitere Funktionalität. |
Meldungen (GFX) |
  |
Alle Meldungen (Messageboxen) im GFX Kernel können vom Anwender unterdrückt werden. Beispielsweise können Sie die Meldung vor dem Beenden der Programmkomponente pixafe Transfer ausblenden, sodass ab dann die Anwendung beendet wird, ohne die Meldung anzuzeigen:

Details zu konfigurierbaren Meldungen, siehe auch in der Hauptmaske
Diagnose im GFX Kernel |
  |
Die im pixafe GFX Kernel intrgerierte Diagnose-Unterstützung hilft dabei, Programmfehler zu finden und somit die Stabilität der Software zu optimieren. Die neuen Dianose-Funktionen stehen in allen pixafe-Modulen ( pixafe Video, pixafe Earth, pixafe Thesaurus, pixafe Beschriftungswerkzeug und weitere Komponenten ) integriert und ab Version 8 grundsätzlich zur Verfügung stehen.
Diagnose basiert darauf, dass alle Programmschritte in der sogenannten Tracedatei (Diagnosedatei) protokolliert werden. Verläuft der Programmablauf dann einmal anders als erwartet, können die Entwickler anhand der zugesandten Diagnosedatei den Programmverlauf nachvollziehen und ggf. anpassen oder den angestrebten Ablauf erklären - da er vielleicht auch falsch verstanden wurde. Hierzu gibt es bereits seit der ersten pixafe-Version Einstellungsmöglichkeiten, um diese Protokollierung zur Fehlerbehandlung zu aktivieren und die zu erstellende Datei festzulegen.
Zu den Diagnose-Funktionen gelangen Sie über den
Info-Dialog jedes Moduls (z.B. pixafe Query)
mit der Schaltfläche ( ) am oberen rechten Fensterrand.
Es öffnet sich der Info-Dialog zum Modul in dem auch ersichtlich ist, ob es sich
um die 32- oder 64 Bit Version des Moduls handelt. Über die angebotene Schaltfläche
Diagnose gelangt man zu den Diagnose-Funktionen.
) am oberen rechten Fensterrand.
Es öffnet sich der Info-Dialog zum Modul in dem auch ersichtlich ist, ob es sich
um die 32- oder 64 Bit Version des Moduls handelt. Über die angebotene Schaltfläche
Diagnose gelangt man zu den Diagnose-Funktionen.
Die Beschreibung der Diagnosefunktionen in pixafe Query entspricht der Beschreibung der Diagnosefunktionen in pixafe Video
 |