pixafe Filemanager

pixafe Filemanager |
 |
Der pixafe Filemanager dient dazu, bereits vor dem Import von größeren Bildmengen (z.B. mittels Autoinsert) unerwünschte Dateien auszusortieren, um diese erst gar nicht in die Datenbank zu importieren.
Dazu gibt es folgende Möglichkeiten, die durch die Optionen in den Einstellungen aktiviert werden können:
 | Duplikate aussortieren - Der pixafe Filemanager erkennt mit fast 100 Prozent Genauigkeit ob es in der betrachteten Dateimenge doppelte Dateien gibt. Hierbei wird nicht der Dateiname analysiert, sondern der Dateiinhalt und die Metadaten. Da die Erkennung auch (selten) falsch sein kann, besteht die Möglichkeit, die erkannten Duplikate nicht sofort zu löschen, sondern in ein Testverzeichnis zu kopieren / verschieben, um sie zu prüfen. Auch kann man sich mittels Kontextmenu die Duplikate zu einem Bild direkt anzeigen lassen, um sie gleich zu entfernen. |
 | Ungültige Dateinamen vermeiden - Sie können die Dateien in dem Importverzeichnis, das Sie zum Autoinsert verwenden wollen nach ungültigen Dateinamen untersuchen. Erkannte Problemfälle können Sie gleich umbenennen. Dateien mit speziellen Sonderzeichen im Dateinamen (# ^ ~ | ?) werden nämlich vom Autoinsert nicht importiert. |
 | Mini Videos - Haben Sie viele sehr kleine Videos (z.B. Apple Live Photos) mit dem Smartphone aufgenommen, die Sie nicht als Video in die Datenbank übernehmen wollen? Mit dieser Option filtern Sie diese Videos aus. Sie brauchen diese aber nicht zu löschen, sondern verschieben sie einfach in ein anderes Verzeichnis. |
 | Korrupte Dateien - Es hat sich gezeigt, dass es unter bestimmten Umständen bei der Übertragung vom Mobilgerät auf den Computer zu falschen Dateierweiternugen kommen kann. So gibt es Fälle, in denen Videos mit der Erweiterung .jpg und Bilder mit der Erweiterung .mov oder mp4 auf dem Computer entstehen. Diese Dateien können beim Import von pixafe nicht verarbeitet werden. Mit dieser Optiom im pixafe Filemanager können Sie Dateien mit falschen Dateinamen löschen, verschieben oder einfach automatisch korrigieren. |
 | Zu kleine Bilder - oft befinden sich in den Importverzeichnissen neben den gewünschten hochauflösenden Fotos auch Bilder mit zu geringer Auflösung. Mit dieser Option können Sie festlegen, was für Sie zu kleine Bilder sind, um diese auszusortieren und so vom späteren Import auszuschließen. |
 | Lange Dateinamen - beim pixafe Import mittels Autoinsert gibt es die Möglichkeit, die Dateinamen der importierten Dateien automatisch als Schlagwort zu vergeben, um später danach suchen zu können. Da die Schlagworte eine Längenbegrenzung haben (max. 60 Zeichen) können Sie mit dieser Option die Dateien mit längeren Namen identifizieren, umbenennen oder aussortieren. |
 | Unerwünschte Systemdateien (Apple) - befinden sich im Quellordner unerwünschte sonstige Dateien (z.B. Apple-Systemdateien beginnend mit .) können Sie diese ebenfalls einfach entfernen. |
 | Leere Ordner löschen - um sicherzugehen, alle relevanten Dateien in einem großen Ordner auch betrachtet zu haben, kann man sich alle Dateien (auch .txt, doc, docx etc.) in einen separaten Ordner verschieben und die Option wählen, leere Ordner danach automatisch zu entfernen. So hat man alle relevanten Daten sicher bearbeitet. |
Nach der Aufräumaktion mittels pixafe Filemanager stehen dann nur noch die erwünschten Bilder und Videos im Importverzeichnis und warten auf den Import.
Funktionen |
  |
Nach dem Öffnen werden die zur Verfügung stehenden Operationen über die Schaltflächen der Werkzeugleiste (Toolbar-Buttons) am oberen Fenster-Rand angezeigt:
| Wählt das Verzeichnis aus, in dem Dateien (inkl. Unterverzeichnisse) untersucht und korrigiert werden | |
| Führt die Analyse des gewählten Quellverzeichnisses erneut aus. Eventuell hinzugekommene Dateien werden so berücksichtigt | |
|
Setzt einen Filter auf die zu betrachtenden Dateien. Es können diverse Kriterien zur Filterung gewählt werden:
Dateityp, Änderungsdatum, Suchmuster. Wurde ein Filter gesetzt, färbt sich die Schaltfläche zu
( | |
| Wenn diese Schaltfläche sichtbar ist, wurden Duplikate erkannt. Durch Klick auf die Schaltfläche wird angezeigt, wie viele es von welchem Typ gibt. | |
| Mit dieser Schaltfläche werden die gewünschten Dateioperationen durchgeführt. Je nach Konfiguration in den Einstellungen werden Dateien in das Backupverzeichnis kopiert, verschoben oder nur im Quellverzeichnis gelöscht. | |
| Zeigt diese Onlinehilfe |
In der Statusbar befinden sich die folgenden Schaltflächen
|
Die grüne Ampel zeigt an, dass es im aktuellen Programmverlauf zu keinen besonderen Vorkommnissen kam.
Gab es Warnungen, wird die gelbe Ampel ( | |
| Öffnet die Einstellungen, in denen dieverse Funktionen konfiguriert werden und Diagnosedaten an den pixafe Support gesendet werden können. |
Mit den in der Tabelle angezeigten Dateien können die im Kontextmenü angezeigten Operationen ausgeführt werden
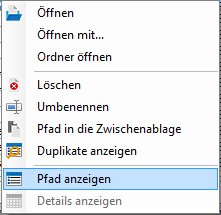
|
Ist eine Anwendung zum Dateityp in Windows verknüpft, kann mit Öffnen diese gestartet werden. Alternativ kann man die Datei in einem auswählbaren Programm öffnen (Öffnen mit...) Mit der Funktion Ordner öffnen wird der Windows Explorer in dem Verzeichnis geöffnet, in dem sich die ausgewählte Datei befindet. | |
| Löscht die Datei - bzw. alle aktuell markierten Dateien in der Tabelle. | |
| Öffnet einen Dialog in dem für die aktuelle Zeile ein neuer Dateiname angegeben werden kann. Das kann dazu verwendet werden, um die unerwünschten Sonderzeichen in Dateinamen für den pixafe Autoinsert zu korrigieren. | |
| Kopiert den kompletten Dateiplad der aktuellen Zeile in die Windows-Zwischenablage | |
|
Zeigt die Dateinamen der Dateien an, die zu der aktuellen als Duplikate erkannt wurden. Es besteht dann die Möglichkeit diese z.B. Bilder in der verknüpften Windows Anwendung zu öffnen und nach Prüfung ob es sich wirklich um Duplikate handelt diese zu löschen. | |
| Wechselt in den Reiter Pfade an die Position zur aktuellen Datei. | |
| Wechselt vom Pfad-Reiter wieder zur Tabellenansicht. |
Die Dateien der markierten Zeilen können durch Drag and Drop (zusammen mit CTRL) in ein beliebiges Verzeichnis auf dem Desktop gezogen werden. Hiermit werden diese Dateien kopiert.
Einstellungen ändern |
  |
Durch Klick auf die Schaltfläche ( ) öffnet sich ein Dialog zur Konfiguration der
Einstellungen des pixafeFilemanagers:
) öffnet sich ein Dialog zur Konfiguration der
Einstellungen des pixafeFilemanagers:
Die Einstellungen sind untergliedert in folgende Bereiche:
|
Dateien suchen Geben Sie hier das Suchmuster an, mit dem die Dateien im gewählten Quellverzeichnis und allen Unterverzeichnissen gesucht werden. Das voreingestellte Muster *.* liefert alle Dateien. | |
|
Live View Videos Beispielsweise das Apple IPhone erstellt beim Fotografieren kurze Videos. Diese Filme sind etwa 3 Sekunden lang und bieten die Möglichkeit das letztliche Foto aus der Videosequenz wählen zu können. Wenn man sich dann aber alle Bilder und Videos vom Smartphone auf den Rechner kopiert, um diese in die Bilddatenbank zu importieren, gibt es zu jedem Foto eben auch einen kurzen Videofilm. Wenn diese Videos nicht importiert werden sollen, kann man diese mit dieser Einstellung aus dem Quellverzeichnis aussortieren. kürzer als X Sekunden Durch Angabe der Länge kann festgelegt werden, welche Videos als LiveView Videos gelten und somit speziell behandelt werden sollen. Dateierweiterung automatisch korrigieren Beim IPhone 10 kommt es immer wieder zu dem Problem bei der Dateiübertragung auf den Rechner, dass die LiveView Videos mit der Dateierweiterung JPG und das zugehörige Bild mit der Erweiterung MOV übertragen werden. Würden diese Dateien mit falscher Dateierweiterung in pixafe Importiert könnten sie nicht angezeigt werden. Durch diese Einstellung wird dieser Fehler automatisch durch Umbenennung der Dateien korrigiert. | |
|
Kleine Bilder Durch Angabe der Breite und Höhe in Pixeln kann man kleine Bilder definieren. Diese kleinen Bilder können dann einfach aussortiert werden. | |
|
Zu lange Dateinamen damit erkennen Sie die zu langen Dateinamen für die Option der automatischen Übernahme von Dateinamen als Schlagwort beim pixafe Autoinsert. | |
|
Dateien und Ordner aussortieren Wählen Sie die Dateien, die aus dem Quellverzeichnis und Unterverzeichnissen entfernt werden sollen, da sie nicht in die Datenbank importier werden sollen. Mit der Option ungültige Zeichen werden diejenigen Dateien betrachtet, die im Dateinamen Sonderzeichen enthalten, die beim Autoinsert nicht verarbeitet werden können. Durch die gewählte Option Leere Ordner löschen werden nach der Kopieren bzw. Verschiebe-Aktion die leeren Ordner gelöscht. | |
|
Dateien sichern Die hier angegebenen Dateitypen werden in das Backupverzeichnis (in gleicher Verzeichnisstruktur) kopiert. | |
|
Aussortierte Dateien sichern Nur wenn diese Option gesetzt ist, werden die Dateien im angegebenen Backupverzeichnis gesichert. | |
|
Diagnose Wäheln Sie den Diagnoselevel (Diagnoseointensität). Es gibt die Möglichkeit nur Fehler, Fehler und Warnungen, Fehler, Warnungen und Infos und die komplette Programmaktivität zu protokollieren. Über den Link Diagnosedaten löschen werden diese entfernt und mit pixafe Support kontaktieren besteht die Möglichkeit die (angepassten) Diagnosedaten mit manuell vergebenen Kommentaren an den pixafe Support zu senden. Zur Anzeige der Diagnosedateien stehen die folgenden Schaltfläschen zur Verfügung (sofern vorhanden): (  ) zur Anzeige der Diagnose-Infos ) zur Anzeige der Diagnose-Infos(  ) zur Anzeige der Diagnose-Warnungen ) zur Anzeige der Diagnose-Warnungen(  ) zur Anzeige der Diagnose-Fehler ) zur Anzeige der Diagnose-Fehler(  ) zur Anzeige der Diagnose-Detaildaten ) zur Anzeige der Diagnose-Detaildaten |
Zusatzfunktionen |
  |
Die Zusatzfunktionen zeigen die Onlinehilfe an oder ermöglichen den Zugriff auf Diagnosedateien, bzw. übermitteln diese im Fall von Problemen an den pixafe Debug-Server.
 | Die grüne Ampel links unten in der Statusleiste zeigt an, dass aktuell weder Warnungen, noch Fehler aufgetreten und in Diagnose (Programmprotokollierung) protokolliert wurden. Halten Sie die Maus über der grünen Ampel, zeigt ein Tooltip die Anzahl der aktuell erzeugten Hinweise in der Protokolldatei. Durch Klick auf die Ampel, gelangen Sie in den Diagnosedialog um sich die Hinweise anzeigen zu lassen bzw. diese zu löschen. |
 | Die gelbe Ampel zeigt an, dass aktuell Warnungen (aber noch keine Fehler) aufgetreten und in Diagnose (Programmprotokollierung) protokolliert wurden. Halten Sie die Maus über der Ampel, zeigt ein Tooltip die Anzahl der aktuell erzeugten Hinweise und Warnungen in der Protokolldatei an. Durch Klick auf die Ampel, gelangen Sie in den Diagnosedialog um sich die Hinweise und Warnungen anzeigen zu lassen bzw. diese zu löschen. Nach dem Löschen der aktuellen Warnungen im Diagnosedialog wird die Ampel sofort wieder grün dargestellt. |
 | Die rote Ampel zeigt an, dass aktuell Fehler aufgetreten und in Diagnose (Programmprotokollierung) protokolliert wurden. Halten Sie die Maus über der Ampel, zeigt ein Tooltip die Anzahl der aktuell erzeugten Hinweise, Warnungen und Fehler in der Protokolldatei an. Durch Klick auf die Ampel, gelangen Sie in den Diagnosedialog um sich die Hinweise, Warnungen und Fehler anzeigen zu lassen bzw. diese zu löschen. Nach dem Löschen der aktuellen Fehler im Diagnosedialog wird die Ampel sofort wieder gelb, wenn Sie auch die Warnungen löschen, wird die Ampel sofort wieder grün dargestellt. |
 | Über diese Schaltfläche am oberen rechten Dialog-Rand kann die Hilfe geöffnet werden und die Diagnose (Programmprotokollierung) konfiguriert werden. |
 | Zeigt an, dass die Diagnose aktiv ist, bzw. dass aktuell eine Diagnosedatei aufgezeichnet wird. Durch Klick auf diese Schaltfläche öffnet sich der Dialog zur Konfiguration der Diagnose. Dort kann man mit einem Klick die Diagnose ausschalten und die bisher erstellten Protokolle löschen. |
 | Diagnose aktiv - die Datei ist schon relativ groß und sollte gelöscht werden. Durch Klick auf die Schaltfläche kann die Diagnose koinfiguriert, und die Protokolle gelöscht werden. |
 | Diagnose aktiv - die Datei ist sehr groß und muss gelöscht werden. Durch Klick auf die Schaltfläche kann die Diagnose koinfiguriert, und die Protokolle gelöscht werden. |
Meldungen (FileManager) |
  |
Alle Meldungen (Messageboxen) in pixafeFileManager können vom Anwender unterdrückt werden. Beispielsweise können Sie die Meldung vor dem Beenden der Programmkomponente pixafe Transfer ausblenden, sodass ab dann die Anwendung beendet wird, ohne die Meldung anzuzeigen:

Details zu konfigurierbaren Meldungen, siehe auch in der Hauptmaske
Diagnose |
  |
Die in pixafeFileManager intrgerierte Diagnose-Unterstützung hilft dabei, Programmfehler zu finden und somit die Stabilität der Software zu optimieren.
Diagnose basiert darauf, dass alle Programmschritte in der sogenannten Tracedatei (Diagnosedatei) protokolliert werden. Verläuft der Programmablauf dann einmal anders als erwartet, können die Entwickler anhand der zugesandten Diagnosedatei den Programmverlauf nachvollziehen und ggf. anpassen oder den angestrebten Ablauf erklären - da er vielleicht auch falsch verstanden wurde. Hierzu gibt es bereits seit der ersten pixafe-Version Einstellungsmöglichkeiten, um diese Protokollierung zur Fehlerbehandlung zu aktivieren und die zu erstellende Datei festzulegen.
Zu den Diagnose-Funktionen gelangen Sie über den
Info-Dialog jedes Moduls (z.B. pixafe Video)
mit der Schaltfläche ( ) am oberen rechten Fensterrand.
Es öffnet sich der Info-Dialog zum Modul in dem auch ersichtlich ist, ob es sich
um die 32- oder 64 Bit Version des Moduls handelt. Über die angebotene Schaltfläche
Diagnose gelangt man zu den Diagnose-Funktionen.
) am oberen rechten Fensterrand.
Es öffnet sich der Info-Dialog zum Modul in dem auch ersichtlich ist, ob es sich
um die 32- oder 64 Bit Version des Moduls handelt. Über die angebotene Schaltfläche
Diagnose gelangt man zu den Diagnose-Funktionen.
Die neuen Diagnosefunktionen ermöglichen
|
Die optionale Möglichkeit zur Einstellung der
Granularität der protokollierten Ausgabe.
Je feingranularer dies eingestellt wird, umso mehr Informationen werden protokolliert und umso größer wird schlussendlich die zu übermittelnde Diagnosedatei. | |
|
Anzeige der unterschiedlichen Diagnoseprotokolle (bzw. -Kategorien),
so werden Fehler, Warnungen, allgemeine Programminformationen separat protokolliert und können vom Benutzer eingesehen werden. | |
|
Unterstützung bei der Übermittlung
der protokollierten Diagnosedaten an die pixafe Entwicklung. Die Daten werden dabei so wie vom Benutzer konfiguriert zusammengestellt und komprimiert auf den pixafe Diagnose-Server hochgeladen. Nach Eintreffen dieser Daten erhalten die Entwickler und auch der Benutzer (sofern angegeben) eine Email zur Benachrichtigung. |
Die vom Programm protokollierten Informationen werden je nach gewähltem Diagnoselevel in unterschiedliche Dateien geschrieben. Diese können über die Reiter Informationen, Fehler, Warnungen, technisches Protokoll eingesehen werden.