pixafe Family

pixafe Family |
 |
Mit Version 9 wird die neue Komponente pixafe Family eingeführt, mit der Detailinformationen zu Personen, Orten und Ereignissen erfasst werden können.
pixafe Family dient dazu, Detailinformationen zu Personen, Orten und Ereignissen zu erfassen, um mit diesen Detailinfotmationen gezielt nach Bildern, Videos und allen Sonderformaten in der Bilderdatenbank suchen zu können. Zum Einstieg in das Thema sind die allgemeinen Hinweise zur Genealogie mit pixafe Family hilfreich.
Eine Beschreibung, wie Sie mit pixafe Family bestehende Bilder, Personen und Orte um weitere Detailinfotmationen anreichern können finden Sie im Abschnitt Datenaustausch
pixafe Family ist ein neues vollständiges Genealogieprogramm, mit dem umfangreiche Stammbäume modelliert werden können. Es bietet die Möglichkeit, die mit anderen Systemen erstellte Stammbäume im Gedcom-Format zu importieren.
Ein wichtiger Zweck von pixafe Family ist die Einführung der neu entwickelten modernen intuitiven Benutzeroberfläche. Das pixafe System wurde seit 2000 stetig weiterentwickelt. Neben dem Basismodul pixafe Classic, sind zahlreiche Zusatzkomponenten, sind zahlreiche entwickelt worden, die alle als separate Fenster in eigenen Prozessen ausgeführt werden.
Die neue pixafe Family Benutzeroberfläche wird langfristig alle bestehenden Komponenten ablösen und sie in Version 10 zu einer neuen Anwendung zusammenführen.
Neue intuitive Benutzeroberfläche |
| |

 |
Das wichtigste Ziel der neuen Benutzeroberfläche ist Intuitivität: wir haben den Asnpruch, dass auch neue Anwender schnell mit dem System zurecht kommen ohne umfangreiche Handbücher studieren zu müssen. Die umfangreiche Oblinehilfe, die zu allen pixafe Komponenten in den vergangenen Jahren entstanden ist, soll nur noch in Spezialfällen zu Rate gezogen werden müssen. Das versuchen wir mit den im folgenden beschriebenen Konzepten zu ereichen.
MDI steht für Multiple Document Interface (zu deutsch Mehrfachdokumentoberfläche) und bezeichnet eine Form der grafischen Benutzeroberfläche, die sich dadurch auszeichnet, dass in einem Programmfenster gleichzeitig mehrere Komponenten geöffnet werden können. So können in Zukunft alle Programmkomponenten innerhalb einer Oberfläche bedient werden.
Die folgenden Elemente erleichtern dabei die Bedienung:
 |
Die Multifunktionsleiste (Ribbon) bietet effizienten und komfortablen Zugriff auf alle
Funktionen des Programms
Verfügbare Tastaturkürzel kann man sich anzeigen lassen, ohne in der Onlinehilfe nachschlagen zu müssen: Durch Drücken der ALT Taste erscheinen die Tips für einen Augenblick 
Drückt man dann die Zeichen eines Tips für eine Ribbongruppe, wird dorthin gewechselt - z.B. P für Personen 
Durch Eingabe der angezeigten Tastaturkürzel werden sodann die zugehörigen Funktionen ausgeführt. Die Darstellung kann angepasst werden, hier eine Erläuterung der wichtigsten Bestandteile: 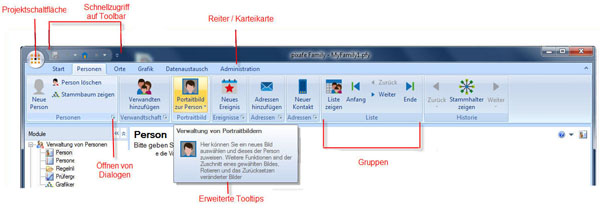
|
 | Jeder Dialog verfügt über einen Informationsbereich (Infopanel), der die Verwendung erklärt. |
 |
Die Bearbeitungshistorie steht für alle Dialoge und darin bearbeiteten Objekte
(z.B. Personen) zur Verfügung.
So kann man ganz schnell zum vorigen oder davor bearbeiteten Objekt navigieren. Die Verknüpfung der
Personen erfolgt wie bei einem Webbrowser über Links.
|
 | Der Navigationsbaum und die Objektsuche auf der linken Seite bieten schnellen Zugriff auf einzelne Objekte oder Programmkomponenten. |
 | Alle durchgeführten Eingaben werden in einer Änderungshistorie protokolliert und können schrittweise rückgängig gemacht werden. |
 | ... |
Diese ausblendbare Beschreibung enthält den Dialognamen und dessen Kurzbeschreibung. Zudem gibt es zu jedem Eingabefeld eine Beschreibung der erwarteten Eingaben und eine Kennzeichnung bei Informationen in blau, Warnungen in gelb oder Eingabefehlern in rot.
Durch Klick auf das Fehler / Warnungs / Informations-Symbol im Info Panel springt der aktuelle Focus zum betreffenden Feld. Das ist besonders hilfreich, wenn sich die Auffällogkeiten in unterschiedlichen Reitern (Tabs) befinden.
Wenn der Info Panel ausgeblendet wurde, werden die Feldhilfen per Tooltip angezeigt.
Navigationsbaum |

 |
Der Navigationsbaum befindet sich auf der linken Seite der neuen Oberfläche und ist in 2 Bereiche aufgeeilt: Der obere Bereich dient zur Navigation innerhalb der Dialoge für die einzelnen Module des Systems (Personen, Orte, Administration, Werkzeuge, ...).
Für pixafe Family stehen folgende Module oder Komponenten zur Verfügung, die durch einfaches Anklicken des Eintrags im Modulbaum aktiviert werden können:
 |
Verwaltung von Personen mit den Dialogen zur Bearbeitung der Personendetails (  ),
Personenliste ( ),
Personenliste ( ),
Regelnliste ( ),
Regelnliste ( ),
Prüfergebnis der angewandten Regeln ( ),
Prüfergebnis der angewandten Regeln ( ) und der
grafischen Darstellung der Verwandschaftsbeziehungen
( ) und der
grafischen Darstellung der Verwandschaftsbeziehungen
( ). ).
|
 |
Verwaltung von Orten mit den Dialogen zur Bearbeitung von Orten (  ) und die
Ortliste ( ) und die
Ortliste ( ). ).
|
 |
Administration Mit Dialogen für die Angabe von Informationen zum Autor (  )
Einstellungen ( )
Einstellungen ( ) und
Diagnose ( ) und
Diagnose ( ) )
|
 |
Werkzeuge Mit Dialogen für Browser (  ) und
Lexikon ( ) und
Lexikon ( ) )
|
 ) in der oberen rechten Ecke des
Navigationsbaumes maximiert werden. Durch Klick auf (
) in der oberen rechten Ecke des
Navigationsbaumes maximiert werden. Durch Klick auf ( ) werden wieder der Modulbaum und
der Objektbaum gleichzeitig angezeigt. Die Verteilung beider Bäume kann auch manuell durch Verschieben der Trennlinie
angepasst werden.
) werden wieder der Modulbaum und
der Objektbaum gleichzeitig angezeigt. Die Verteilung beider Bäume kann auch manuell durch Verschieben der Trennlinie
angepasst werden.
Im unteren Teil befindet sich der Objektbaum mit integrierter Suchmögichkeit.
Dieser Objektbaum unterstützt bei der Navigation
innerhalb der Objekte. Diese sind bei pixafe Family
die Personen ( ) mit ihren
Geburtstagen (
) mit ihren
Geburtstagen ( ),
Nachnamen (
),
Nachnamen ( ),
Adressen (
),
Adressen ( ),
Familien (
),
Familien ( ) und
Sternzeichen (
) und
Sternzeichen (![]() ).
).
Durch Klick auf die Schaltfläche ( ) werden alle
Teilbäume eingeklappt und man sieht die Top-Bereiche zur Objektsiuche:
) werden alle
Teilbäume eingeklappt und man sieht die Top-Bereiche zur Objektsiuche:
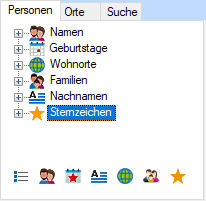
Die aktuelle Person wird durch Klick auf die Schaltfläche des jeweiligen Teilbaums expandiert, durch Doppelklick auf eine beliebige angezeigte Person wird zu dieser Person im Person-Dialog gewechselt und deren Detaildaten angezeigt.
 |
Mit dieser Schaltfläche werden alle Personen alfabetisch aufgelistet und die
aktuelle Person markiert angezeigt: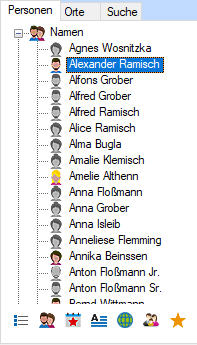 . .
Zu den Personen wird über ein passendes Icon angezeigt, ob die Person lebt oder bereits verstorben ist, welcher Altersgruppe und Geschlecht sie angehört: lebende Frau (  ),
verstorbene Frau ( ),
verstorbene Frau ( ),
Frau unbekannt ( ),
Frau unbekannt ( ),
lebender Mann ( ),
lebender Mann ( ),
verstorbener Mann ( ),
verstorbener Mann ( ),
Mann unbekannt ( ),
Mann unbekannt ( ),
Mädchen ( ),
Mädchen ( ),
Junge ( ),
Junge ( ). ).
|
 |
Dieser Teilbaum zeigt die Geburtstage aller verwalteten Personen: 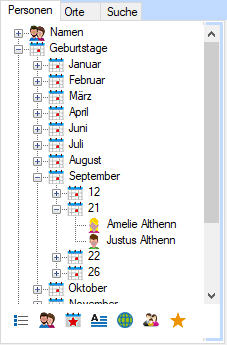 . .
Durch Rechtsklick mit der Maus auf den Knoten Geburtstage kann festgelegt werden, wie diese angezeigt werden sollen: 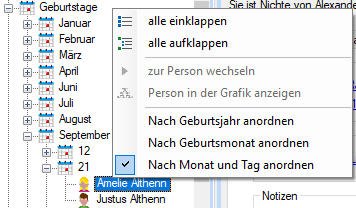 . .
Bei Option nach Monbat und Tag anordnen (wie in obiger Darstellung), werden die Monate und Tage der Geburtstage aufgelistet und unterhalb des Tages die passenden Personen angezeigt. Bei nach Geburtsjahr anordnen, werden die Jahreszahlen der Geburtstage aller Personen aufgelistet und unterhalb des Jahres die Personen angezeigt, die in dem Jahr Geburtstag haben. Bei nach Geburtsmonat anordnen, werden nur die Monate der Geburtstage aller Personen aufgelistet und unterhalb der Monate die passenden Personen angezeigt. |
 |
Hiermit werden die Nachnamen aller verwalteten Personen aufgelistst und die aktuelle Person
markiert.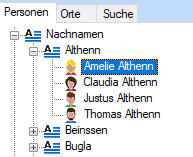
|
 |
In diesem Teilbaum werden die Adressen und Ereignisorte aller verwalteten Personen
aufgelistst und die aktuelle Person bei allen passenden Ortsangaben markiert.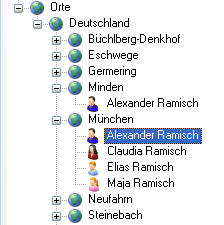
Durch Rechtsklick mit der Maus auf den Knoten Orte kann festgelegt werden, wie diese angezeigt werden sollen: 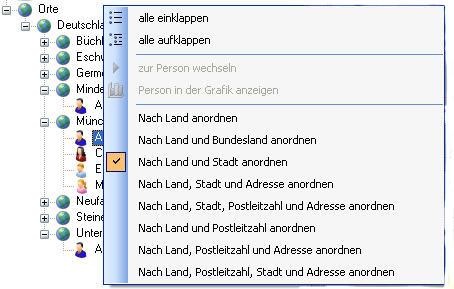 . .
Je nach getroffener Auswahl werden die Ortsangaben gruppiert angezeigt und die verwalteten Personen passend einsortiert. |
 |
Hier werden die Personen nach Familien gruppoert aufgelistet:
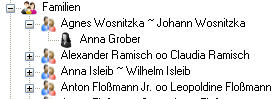
|
Dieser Teilbaum zeigt die Sternzeichen aller Personen:
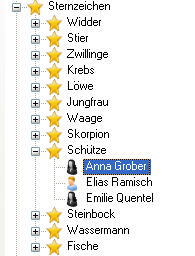
|
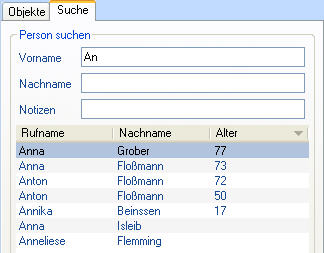
Durch Eingabe des Anfangs vom Vornamen, Nachnamen oder den Notizen zur Person werden sofort alle möglichen Personen in der unten aufgelisteten Treffermenge angezeigt.
Bei der Eingabe eines führenden Sterns (*) wird der Suchtext innerhalb der Begriffe gesucht.
Die Treffer können genauso wie aus dem Objektbaum in die Dialoge auf der rechten Seite gezogen werden um beispielsweise Verwandschaftsbeziehungen oder Freundschaftsbeziehungen zu knüpfen oder die Person in der Grafik anzuzeigen.
Datenaustausch |
  |
Mit pixafe Family können Sie nicht nur neue Personen und Orte anlegen, sondern auch ganz einfach Zusatzinformationen zu bestehenden Personen und Orten in der pixafe Classic Datenbanbk erfassen. Zu diesem Zweck dienen die Funktionen zunm Personen- und Orte- Austausch, die über den Reiter Datenaustausch aufgerufen werden.
Die Funktionen zum Datenaustausch finden sich im gleichnamigen Bereich in der Multifunktionsleiste.
Neben dem Import von Personen und Orten aus der pixafe Classic Datenbank stehen folgende Importe zur Verfügung:
 | Import eines kompletten Stammbaums erstellt mit einem anderen Genealogieprogramm, im Gedcom-Format |
 | Import von Visitenkarten im VCard Format wie sie aus Outlook oder den Kontakten auf dem Apple Macintosh exportiert werdne können. |
Der Dialog öffnet sich mit einer tabellarischen Übersicht mit genau denjenigen Personen aus der Bilddatenbank, die in pixafe Family noch nicht existieren, um diese als neue Personen zu übernehmen.
In der Tabelle des Dialogs können Sie schon vor der Übernahme nach pixafe Family das Alter angeben und das vorgeschlagene Geschlecht korrigieren. Der Vorschlag für das angezeigte Geschlecht wird aus dem Vornamen der Personen abgeleitet und kann darum auch falsch sein. Als dritte Information kann vor dem Import optional noch eine Notiz vergeben werden, um nach dem Import schnell auf die einzelnen Personen zugreifen zu können.
Durch Klick auf das Symbol für den Filter ( ) können Sie die angezeigten
Personen in der Tabelle nach Geschlecht filtern und somit (temporär) ausblenden um die verbleibenden Daten zu bearbeiten.
) können Sie die angezeigten
Personen in der Tabelle nach Geschlecht filtern und somit (temporär) ausblenden um die verbleibenden Daten zu bearbeiten.
Mit den Schaltflächen am unteren Dialogrand steuerun Sie den Import:
 | Mit der Schaltfläche Selektierte Verwerfen werden die markierten Einträge der Tabelle entfernt und somit nicht nach Family zur weiteren Datenanreicherung importiert. |
 | Die Schaltfläche Import Verwerfen bricht den Personen-Import vollständig ab. |
 | Mit der Schaltfläche Schließen werden die gewählten (bzw. die nicht ausgeschlossenen) Personen nach Family importiert und stehen sofort im Personenbaum (im Navigationsbaum) zur Verfügung und können durch Drag and Drop mit anderen Persoen in Beziehung gesetzt werden. |
Nach der Anreicherung der Personen in pixafe Family durch Angabe von Detail-Informationen sowie durch die Verknüpfung der Beziehung mit anderen Personen und die Angabe von Ereignissen (Geburt, Ausbildung, Heirat, ...) können die detaillierten Personendaten wieder in die Bilddatenbank >exportiert werden, um diese Informationen zur Bildsuche verwenden zu können.
Dabei werden diejenigen Personen, die es zuvor in der Bilddatenbank bereits als abgebildete Personen (nur mit Vor- und Nachname) gab um die vielen Zusatzinformationen und Beziehungen ergänzt. Die Personen, die Sie in pixafe Family neu angelegt haben, werden beim Export in der Bilddatenbank auch neu angelegt.
Durch Klick auf das Symbol für den Filter ( ) können Sie die angezeigten
Personen in der Tabelle nach Geschlecht und der Information zu Neuanlage / Änderung filtern
und somit (temporär) ausblenden um die verbleibenden Daten zu bearbeiten.
) können Sie die angezeigten
Personen in der Tabelle nach Geschlecht und der Information zu Neuanlage / Änderung filtern
und somit (temporär) ausblenden um die verbleibenden Daten zu bearbeiten.
Mit Selektierte Entfernen entfernen Sie die aktuell in der Tabelle selektierten Namen, um diese vom anschließenden Export auszuschließen.
Durch Klick auf die Schaltfläche Exportieren werden die in der Tabelle angezeigten Namen in die Bilddatenbank exportiert. Es stehen sodann neue Suchen zur Verfügung, mit denen Sie gezielt zu den neuen Zusatzdaten Bilder finden können. Diese Abfragen stehen als individuelle Abfragen in pixafe Query zur Verfügung.
Wurde der Export-Vorgang während der Verarbeitung abgebrochen, können die bereits exportierten Personen selektiev wieder aus der Datenbank entfernt werden.
Die im oberen Baum dargestellten Ortsangaben aus der Bilddatenbank können entweder mit der Schaltfläche Alle übernehmen zum Import nach pixafe Family ausgewählt werden. Alternativ können die Orte (mit allen Unterorten) mit dem Kontext Menü selektiert oder wieder entfernt werden:
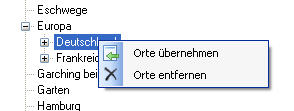
Nach dem erfolgreichen Import der Orte nach pixafe Family stehen diese in der Ortliste zur Verfügung. Hier kann man die zu den Orten gehörigen Geokoordinaten mit einem Klick auf die Schaltfläche Alle geokodieren ermitteln.
Anschließend kann man sich die Orte mit der Funktion des Kontextmenüs auf der Karte ansehen:
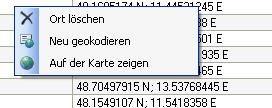
Die von Dartsellung des Ortes erfolgt in einer interaktiven Karte, in der die Ansicht zwischen Kartendarstellung und Satellitenaufnahme umgeschaltet werden kann. Zudem kann man beliebig hinein- und herauszoomen und die Karte verschieben.
Entfernen Sie einfach die Orte aus der Tabelle, die Sie nicht in die Bilddatenbank exportieren möchten. Die verbleibenden Orte werden dann durch Klick auf die Schaltfläche Exportieren in die Datenbank exportiert.
Detail-Informationen |
  |
Mit pixafe Family lassen sich ganz einfach viele interessante Details zu Personen, Orten und Ereignissen erfassen, die zur Dokumentation und der gezielten Suche im Bildarchiv einer Famile über Generationen hinweg sehr hilfreich sein können.
Der Aufbau und die Pflege eines solchen Bildarchivs ist ein iterativer Vorgang, bei dem mit der Zeit mehr Informationen entstehten, vorliegen oder bekannt werden und so laufend ergänmzt werden können. Egal, ob Sie jetzt mit pixafe beginnen oder bereits seit vielen Jahren (pixafe gibt es seit dem Jahr 1999) Bilder in der Datenbank verwalten. Mit pixafe Family lassen sich zu diesen Bilder ganz einfach neue oder ergänzte Informationen hinterlegen, die zur Suche nach bestimmten Bildern sehr wertvoll sind.
Die Ergebnisse einer Suche können Sie sich übersichtlich auf dem Leuchtpult anzeigen lassen, um darin weiter zu recherchieren. Dann können Sie sich mit der Nachselektion durch einen Klick ähnliche Bilder zu einem gefunden Bild anzeigen lassen: sei es alle Bilder, die am selben Tag aufgenommen wurden oder mit den selben Personen des aktuuellen Bildes, denselben Orten, Schlagworten oder Kategorien.
Darüber hinaus lassen sich für individuelle Bedürfnisse ganz einfach eigene Abfragen erstellen, mit denen ganz spezielle Informationen (als Bildsuche oder Report) aus der Datenbank abgerufen werden können.
Brauchen Sie oft eine solche individuell erstellte Abfrage, können Sie sich diese als eigene Abfrage direkt in pixafe classic einrichten.
Zur Suche kann zu den ermittelten Geokoordinaten
ein Umkreis angegeben werden, der den Bereich festlegt,
in dem die gewünschten Bilder gefunden werden sollen. Die Eregnbisse lassen sich nach der Suche dann sofort auf der Karte anzeigen:
Durch Klick auf eines der Vorschaubilder auf der Karte wird dann sofort das Bild in hoher Auflösung
angezeigt. Beim Klick auf eine Positionsnadel ( ) erscheint eine
Übersicht mit Informationen zu allen Bildern, die genau an dieser Position auf der Karte aufgenommen wurden:
) erscheint eine
Übersicht mit Informationen zu allen Bildern, die genau an dieser Position auf der Karte aufgenommen wurden:

Sollten die zum Bild erfassten Geokoordinaten nicht ganz korrekt sein, besteht die Möglichkeit, die Position des Bildes direkt in dieser Katenansicht zu korrigieren. Dazu verschieben Sie einfach das Bild an die gewünschte Position. Zur genaueren Ortsbestimmung kann dazu die Karte auch als Satellitenbild umgeschaltet werden.
Nach der Positionsänderung eines Bildes durch Verschieben mit der Maus auf der Karte, werden die neuen Kooridnaten mit der Schaltfläche Poisition übernehmen
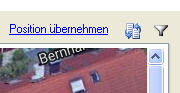
gespeichert.
Detail-Informationen zu Personen |
  |
Vor der Einführung von pixafe Family wurde in der Datenbank zu Personen (als abgebildete oder Autoren von Bildern) nur der Vor- und Nachname gespeichert.
Mit Einführung von pixafe Family in Version 9 können umfangreiche Details zu Personen gespeichert werden, um anhand dieser Informationen in der Datenbank zu können.
Der oben gezeigte Dialog ist die zentrale Pflegemaske für Personen in pixafe Family: im oberen Bereich (Namen, Datumsangaben und Geschlecht) sehen Sie auf einen Blick die Namen (Rufname wird als erster Vorname angebeben und wird unter dem Portraibild unterstrichen angezeigt) und die Lebensdaten sowie das Geschlecht der Person.
Unter diesen zentralen Daten der Person finden Sie mehrere Reiter mit Detaildaten zu den Beziehungen der Person: Allgemeine Daten, Verwandtschaft, Partner, Freunde, weitere Ereignisse, Adressen, Ausbildung und Beruf und Kontaktdaten
Die wichtigsten Informationen zur Person finden Sie neben dem Portraitbild: Namen, Datumsangaben und Geschlecht. Unterhalb dieser Daten wird die Beziehung der Person zum Stammhalter angezeigt

Bei der Angabe von Namen ist darauf zu achten, dass diese mit Großbuchstaben beginnen. Andernfalls wird im Infopanel eine Warnung ausgegeben - die Daten können aber dennoch gespeichert werden.
 |
Vornamen können einfach durch Leerzeichen getrennt angegeben werden, der Rufname ist der als erstes angegebene Vorname (im Beispiel Anna). |
 | Als Nachname wird der aktuelle Name der Person angegeben, der sich zum Beispiel nach Eheschließung vom Geburtsnamen (Mädchennamen) unterscheiden kann |
 | Der Geburtsname (Mädchenname) ist der Nachname der Person bei Geburt |
 | Optional kann auch ein Spitzname angegeben werden |
 | Der Namensvorsatz ist zum Beispiel ein akademischer Titel oder Grad (wie Dr. oder Prof.) |
 | Als Namenszusatz kann jr. (Junior) oder sr. (Senior) angegeben werden um bei Namensgleichheit der Person mit einem Elternteil eine Unterscheidung zu ermöglichen. |
 | Beim Geschlecht kann zwischen weiblich, männlich und unbekannt gewählt werden. |
 | Der Geburtstag wird auch dazu verwendet, das aktuelle Alter der Person anzeigen zu können. Damit kann beispielsweise schnell nach Kindern und Erwachsenen oder Senioren suchen. |
 | Der Todestag dient auch dazu auf lebende oder verstorbene Personen zugreifen zu können. Dieses Eingabefeld ist erst dann sichtbar, wenn die Checkbox verstorben im Bereich allgemeine Daten angahakt wurde. |
 | Das Änderungsdatum der Personendaten hilft dabei einen umfangreichen Stammbaum konsistent pflegen zu können |
Die weiteren Details zur Person sind in den Reitern unterhalb der Namen aufgeführt: Allgemeine Daten, Verwandtschaft, Partner, Freunde, weitere Ereignisse, Adressen, Ausbildung und Beruf und Kontaktdaten.

Hier werden die wichtigsten Verwandten als Links aufgezeigt: die Eltern, Partner, Geschwister und Kinder.
Über die + / - Schaltflächen können bestehende Beziehungen entfernt und ergänzt werden

Im Beispiel ist das Hinzufügen weiterer Personen deaktiviert, da bereits beide Elternteile erfasst wurden. Durch Klick auf die - Schaltfläche erscheint ein Dialog zur Auswahl des zu entfernenden Elternteils. Nach dem Entfernen kann man dann mittels (+) eine neue Person auswählen.
Tooltip-Liste
Werden über einen Link mehrere Personen benannt (z.B. hier 4 Kinder),

dann können diese mit der Maus als Tooltip
angezeigt und durch Klick auf den Link angesprungen werden.
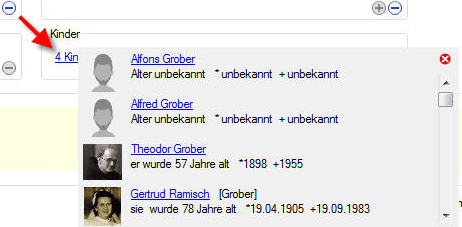
Auf diesem Reiter werden die zur aktuellen Person verwandten Personen tabellarisch aufgeführt, und zwar separat für direkte Verwandte (Großeltern, Eltern, Geschwister, Kinder), nahe Verwandte (zusätzlich die Verwandtschaft über den Partner und auch die Partner der Geschwister, also Schiegereltern, Onkel, Tanten, Schwager, etc.), Vorfahren und Nachkommen.
In den Tabellen werden neben den Namen der jeweils verwandten Personen und dessen Lebensdaten in zusätzlichen Spalten das Alter und die berechnete Verwandts-Rolle angezeigt. Durch Doppelklick auf eine Zeile wird zur betreffenden Person gewechselt.
Einzelne und auch mehrere Personen
können in der Tabelle markiert und mittels ( ) entfernt werden.
Personen können einfach durch Drag and Drop (aus dem Objektbaum)
in die Tabellen eingefügt werden, dabei wird die Beziehung
jeweils automatisch errechnet.
) entfernt werden.
Personen können einfach durch Drag and Drop (aus dem Objektbaum)
in die Tabellen eingefügt werden, dabei wird die Beziehung
jeweils automatisch errechnet.
Hier werden die ehemaligen und der aktuelle Partner tabellarisch aufgeführt.
Die Tabelle wird bearketet, wie im Abschnitt Verwandtschaft beschrieben:
Doppelklick wechselt zur Person, Drag and Drop fügt neue Personen ein und
mit ( ) werden die markierten Personen entfernt.
) werden die markierten Personen entfernt.
Hier werden die Freunde tabellarisch aufgeführt.
Die Tabelle wird bearketet, wie im Abschnitt Verwandtschaft beschrieben:
Doppelklick wechselt zur Person, Drag and Drop fügt neue Personen ein und
mit ( ) werden die markierten Personen entfernt.
) werden die markierten Personen entfernt.
Es werden verschiedene Standardereignisse (Ausbildungsabschluss, Berufseintritt, Einwanderung, Beerdigung, Hochzeit, ...) zur Beschreibung von Personen angeboten, siehe auch Detail-Informationen zu Ereognissen. Darüberhinaus können zudem beliebige benutzer individuelle Ereignisse definiert und zu Personen gespeichert werden.
Die gespeicherten Ereignisse werden in 2 Reitern aufgelistet: tabellarisch in einer Übersicht und im Detail zur Bearbeitung.
x_EreignisDetails.jpg x_EreignisDetailsDetails.jpg
Hier werden
Hier werden
Hier werden
Detail-Informationen zu Ereignissen |
  |
Es werden xxx.
Detail-Informationen zu Orten |
  |
Es werden xxx.
Tipps |
  |
Mit der neuen Oberfläche soll eine umfangreiche Onlinehilfe nach Möglichkeit überflüssig werden. Damit die AnwederInnen auch ganz spezielle Funktionen schnell finden, helfen die Anwendungstipps indem sie diese Funktionen kurz vorstellen:
Erster Start und Abbruch
Nach dem ersten Programmstart werden die Tipps eingeblendet. Man kann jetzt alle Tipps durchblättern und diese auch parallel dazu ausprobieren. Möchte man die Tour durch alle Tipps vorzeitig verlssen, gibt es folgende Möglichkeiten:
 |
Dieses Mal überspringen Der aktuelle Tipp wird nach dem nächsten Programmstart erneut angezeigt, man kann die Tour durch alle Tipps dann an genau dieser Stelle fortsetzen. Dieser Abbruch erfolgt bei Klick auf den Link unten links im Dialog bzw. durch ESC und Klick auf das Kreuz in der Dialogleiste. |
 |
Jetzt ausprobieren Hiermit wird der Tipp Assistent nur minimiert, um den gezeigten Tipp im Programm ausprobieren zu können. Danach kann die Tour durch die Tipps fortgesetzt werden - öffnen Sie dazu einfach das minimierte Fenster des Tipp Assistenten über die Taskleiste. |
 |
Tipps beim Programmstart nicht mehr anzeigen Der Tipp Assistent wird geschlossen und auch beim nächsten Programmstart nicht mehr angezeigt. Man kann den Tipp Assistenten aber jederzeit wieder manuell über das Ribbon (  )
in der Gruppe start aufrufen. )
in der Gruppe start aufrufen.
|
Weitere Funktionen
Im Tipp Assistenten stehen folgende Funktionen zur Verfügung:
 | Hiermit wehcseln Sie zum vorigen Tipp. Diese Schaltfläche wird solange angezeigt, bis man beim ersten Tipp angelangt ist. |
 | Wechselt zum nächsten Tipp |
 | Wenn man am letzten verfügbaren Tipp angelngt ist, wird diese Schaltfläche angezeigt. Der Klick hierauf bewirkt, dass der Tipp Assistent geschlossen und beim nächsten Start nicht mehr automatisch angezeigt wird. Alletrdings wird der Tipp Assistent dann wieder automatisch geöffnet, sobald durch ein Update neue Tipps zur Verfügung stehen. |
 | Zeigt die aktuelle Tipp Position an. Klick hierauf öffnet ein Eingabefeld, in dem man den gewünschten Tippp direkt anspringen kann. Liegt der Tipp in den bereits besuchten Tipps, kann von dort aus normal weiter geblättert werden. Liegt der gewünschte Tipp allerfings auf der rechten Seite der noch unbesuchten Tipps, dann wird nach Anzeige dieses direkt angesprungenen Tipps wieder zur Absprungstelle zurück gewechselt, damit keine Tipps versehentlich überrpungen würden. |
 | Vergrößert die Darstellung des Tipps (Zoom In). Nach Klick hierauf kann mit dem Mausrad weiter gezoomt werden. Sobald mit der Maus der Scrollbalken bewegt wurde, wird das Mausrad zum Scrollen verwendet. |
 | Verkleinert die Darstellung des Tipps (Zoom Out) Nach Klick hierauf kann mit dem Mausrad weiter gezoomt werden. Sobald mit der Maus der Scrollbalken bewegt wurde, wird das Mausrad zum Scrollen verwendet. |
 | Zeigt die Original-Zoom Auflösung des Tipps |
 | Springt zu dieser Onlinehilfe zum Tipp |
 | Durch Klick auf diese Schaltfläche öffnet sich ein Eingabefeld, in dem Sie den aktuellen Tipp bewerten und uns Verbesserungsvorschläge zuseden können. |
Hinweis zum Scrollrad der Maus Das Scrollrad hat unterschiedliche Auswirkungen: Initial bewegt das Scrollrad die Seiten mit Scrollbalken auf und ab. Nach dem Klick auf eine Zoom-Funktion wechselt die Scrollradfunktion des Mausrades von Scroll auf Zoom in / out. Nach einem Mausklick auf den Scrollbalken wechselt die Scrollradfunktion wieder auf scroll.
Tipp 1: Der Info Panel ist ein wichtiger Bestandteil der neuen Benutzeroberfläche von pixafe.
Tipp 2: Über die Icons im Info Panel können Eingabefehler dirakt angesprungen werden, auch dann, wenn sich diese in anderen Reitern auf dem aktiuellen Dialog befinden.
Tipp 3: Zu diesem Tipp stehen noch keine weiteren Informationen in der Onlinehilfe zur Verfügung.
Tipp 4: Zu diesem Tipp stehen noch keine weiteren Informationen in der Onlinehilfe zur Verfügung.
Tipp 6: Zu diesem Tipp stehen noch keine weiteren Informationen in der Onlinehilfe zur Verfügung.
Tipp 7: Zu diesem Tipp stehen noch keine weiteren Informationen in der Onlinehilfe zur Verfügung.
Tipp 8: Zu diesem Tipp stehen noch keine weiteren Informationen in der Onlinehilfe zur Verfügung.
Tipp 9: Zu diesem Tipp stehen noch keine weiteren Informationen in der Onlinehilfe zur Verfügung.
Tipp 10: Zu diesem Tipp stehen noch keine weiteren Informationen in der Onlinehilfe zur Verfügung.
Tipp 11: Zu diesem Tipp stehen noch keine weiteren Informationen in der Onlinehilfe zur Verfügung.
Tipp 12: Zu diesem Tipp stehen noch keine weiteren Informationen in der Onlinehilfe zur Verfügung.
Tipp 13: Zu diesem Tipp stehen noch keine weiteren Informationen in der Onlinehilfe zur Verfügung.
Tipp 14: Zu diesem Tipp stehen noch keine weiteren Informationen in der Onlinehilfe zur Verfügung.
Tipp 15: Zu diesem Tipp stehen noch keine weiteren Informationen in der Onlinehilfe zur Verfügung.
Tipp 16: Zu diesem Tipp stehen noch keine weiteren Informationen in der Onlinehilfe zur Verfügung.
Tipp 17: Zu diesem Tipp stehen noch keine weiteren Informationen in der Onlinehilfe zur Verfügung.
Tipp 18: Zu diesem Tipp stehen noch keine weiteren Informationen in der Onlinehilfe zur Verfügung.
Tipp 19: Zu diesem Tipp stehen noch keine weiteren Informationen in der Onlinehilfe zur Verfügung.
Tipp 20: Zu diesem Tipp stehen noch keine weiteren Informationen in der Onlinehilfe zur Verfügung.
Tipp 21: Zu diesem Tipp stehen noch keine weiteren Informationen in der Onlinehilfe zur Verfügung.
Tipp 22: Zu diesem Tipp stehen noch keine weiteren Informationen in der Onlinehilfe zur Verfügung.